iPhoneでVPSを使用する際のセットアップ手順
公開日:
CONTENTS目次閉じる
前回の記事ではMac環境でVPSを利用する方法についてお伝えしました。
「MacでVPSを使用する際のセットアップ手順」はこちら
VPSを利用すればMT4を常時稼働できますが、一方でMT4を稼働している間、自分自身が常に在宅できるとも限りません。
例えば出先から、VPS上で稼働しているEAを停止したい場面なども出てくるのではないでしょうか。
また、何らかのトラブルが発生しVPSの再起動が必要になることなども想定できます。
このような不測の事態に備えて、iPhoneやiPadなどのモバイル端末からVPSに接続できる環境を準備しておくと、より安全な運用に近付きます。そこで今回は、iPhoneからVPSへ接続する方法について解説したいと思います。
デスクトップクラウドでコントロールパネルのログイン情報を確認する
iPhoneでの作業を開始する前準備として、まずはPCからデスクトップクラウドのログイン情報を確認します。
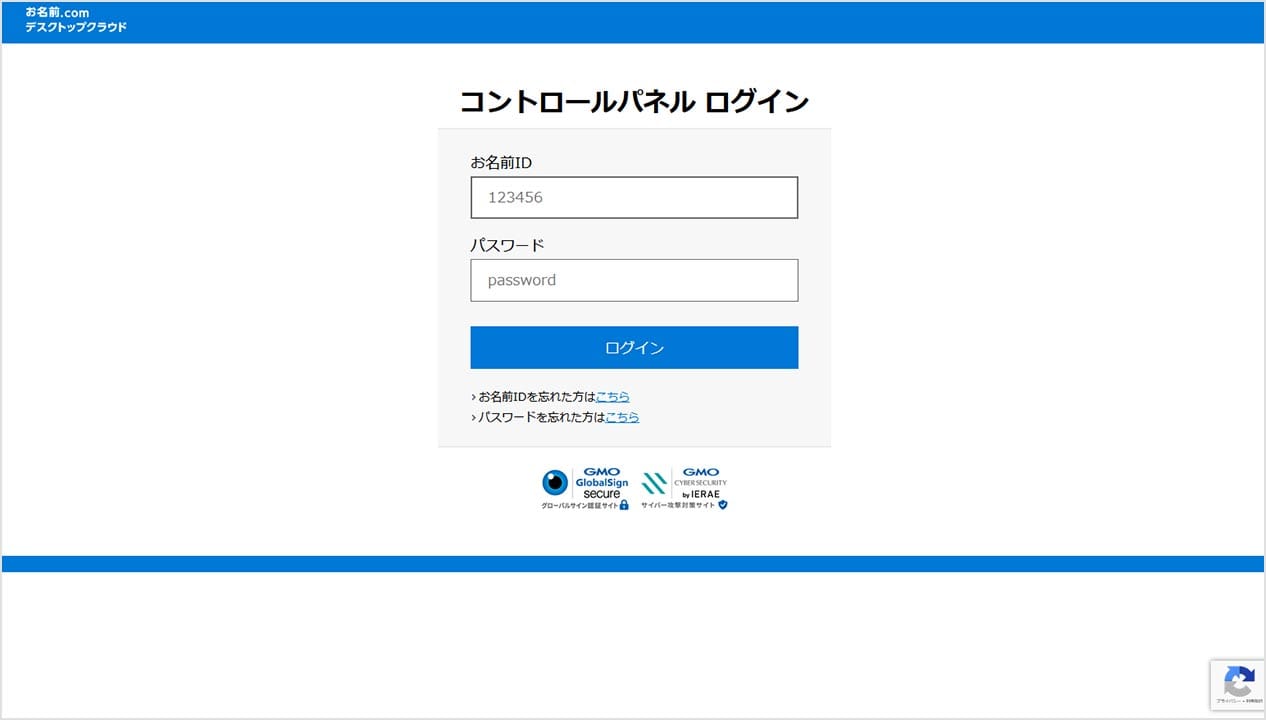
デスクトップクラウドの「コントロールパネル」ログインページ(https://cp10.win-rd.jp/Login)にアクセスし、会員IDとパスワードログインを入力してコントロールパネルにログインしてください。
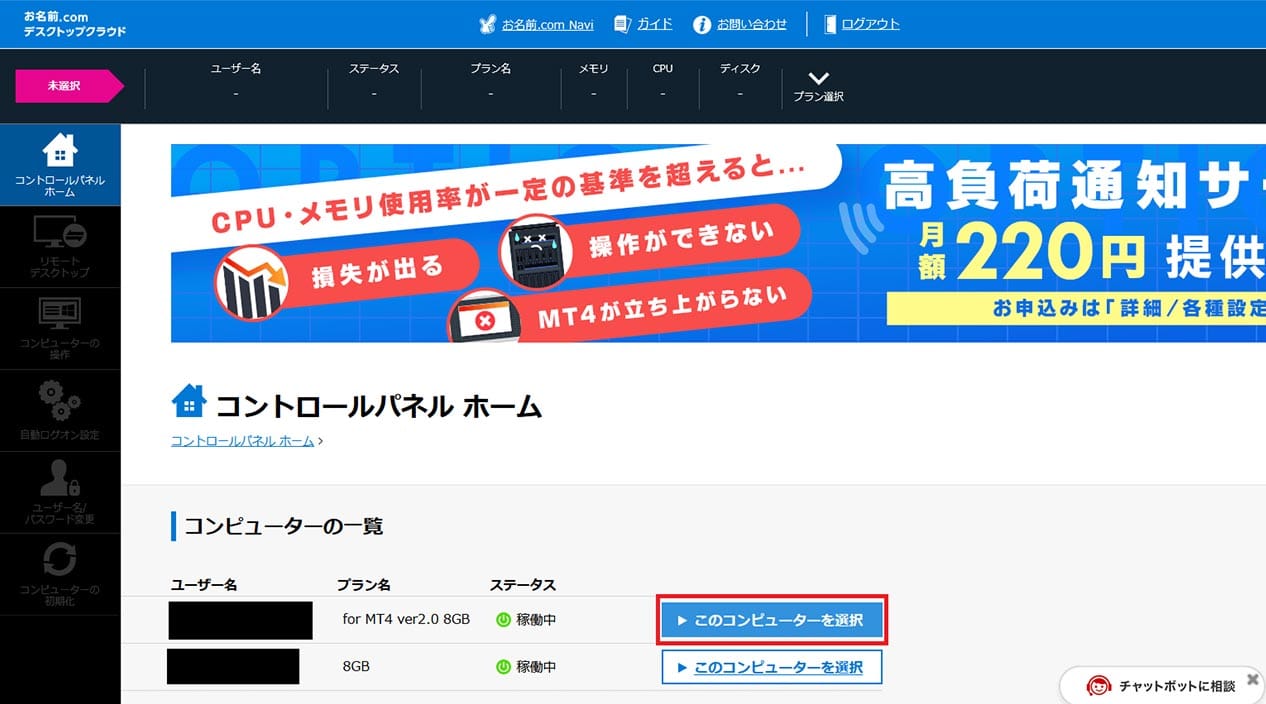
コントロールパネルにログインできたら、ページ左端のメニューから「コントロールパネルホーム」をクリックします。
メイン画面に「コンピューターの一覧」が表示されますので、「このコンピューターを選択」ボタンをクリックして、接続したいコンピューターを選択します。
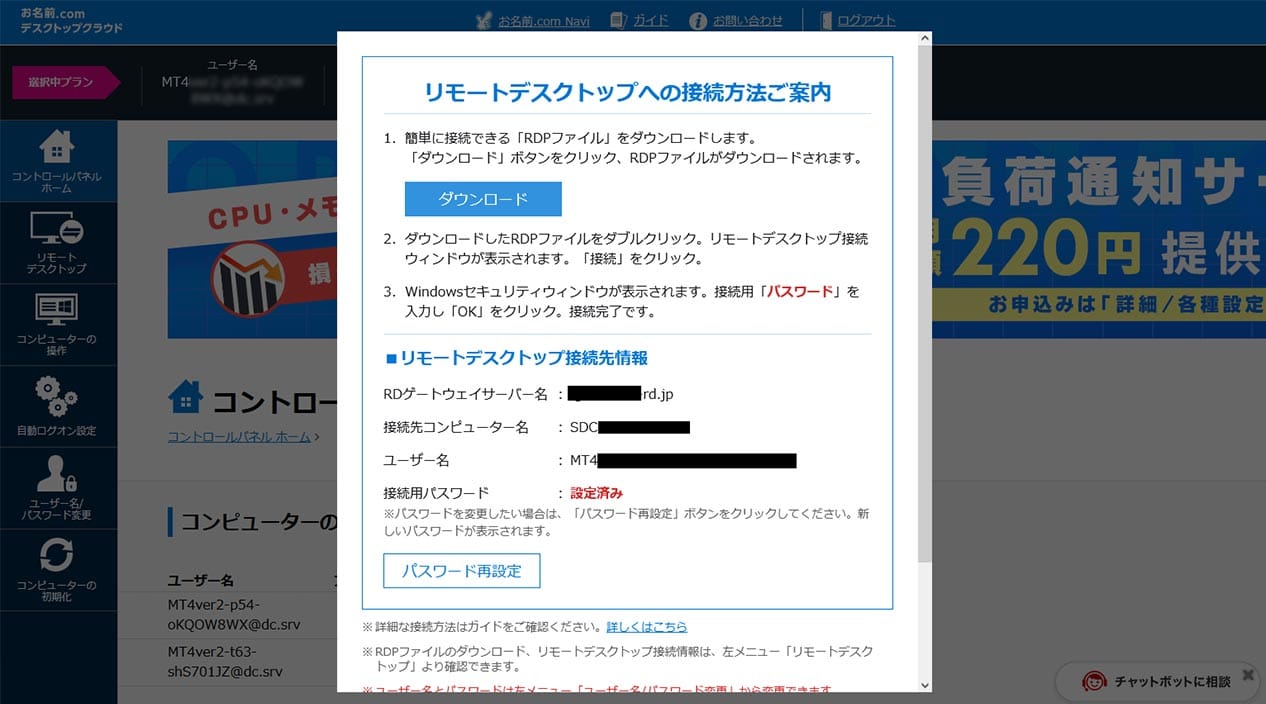
接続したいコンピューターを選択するとログイン情報が確認できますので、以下の3つの情報をスマホのメモ帳などに控えておきます。
- RD ゲートウェイ サーバー名
- ユーザー名
- 接続先コンピューター名
上記に加え、のちほどデスクトップクラウドで初期設定した接続用パスワードも使用します。パスワードを忘れてしまった場合は、パスワードの再設定を事前に行ってください。
iPhoneにVPSへの接続アプリをインストールする
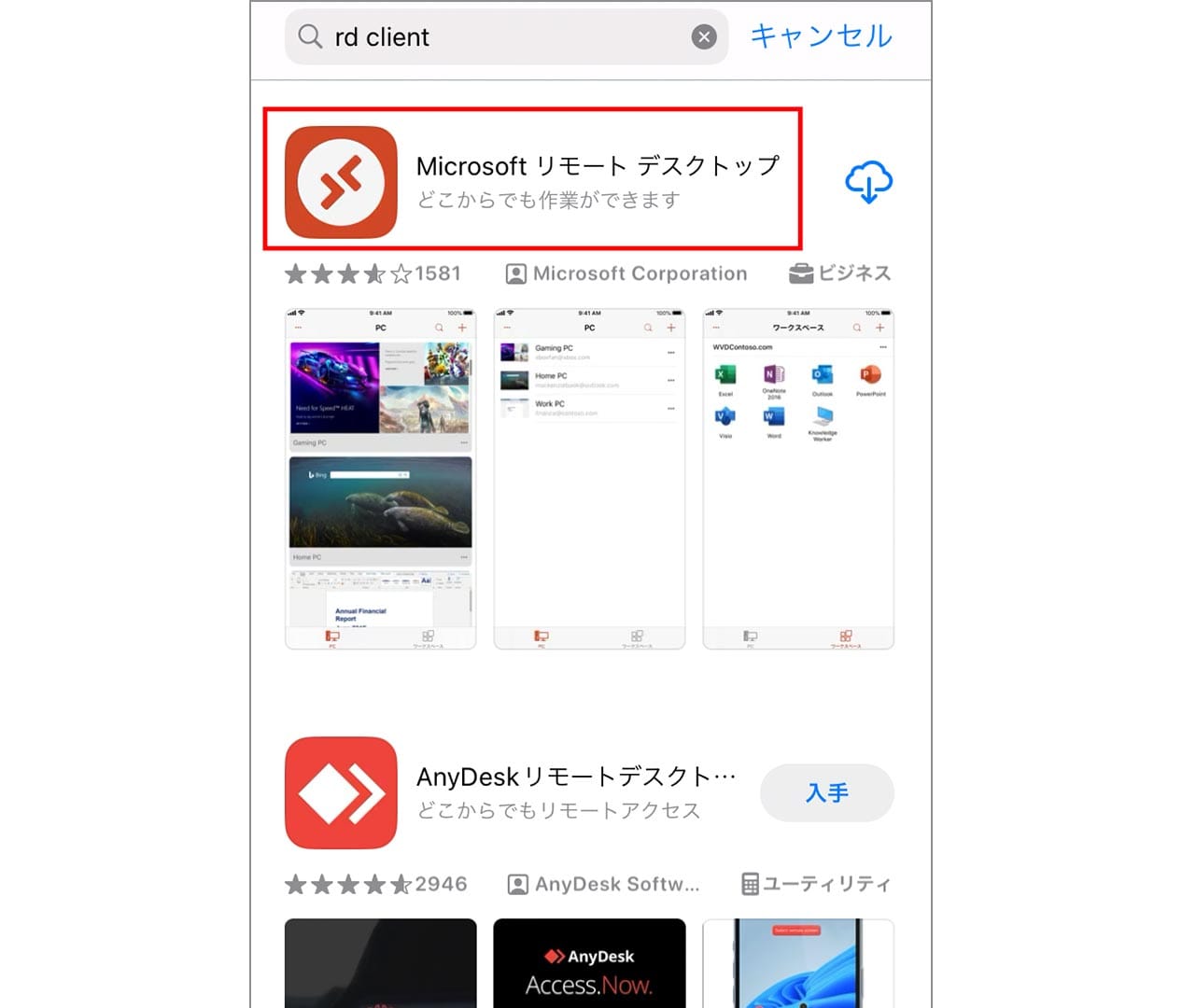
App Storeで「Microsoft リモートデスクトップ」と検索し、アプリをダウンロードします。
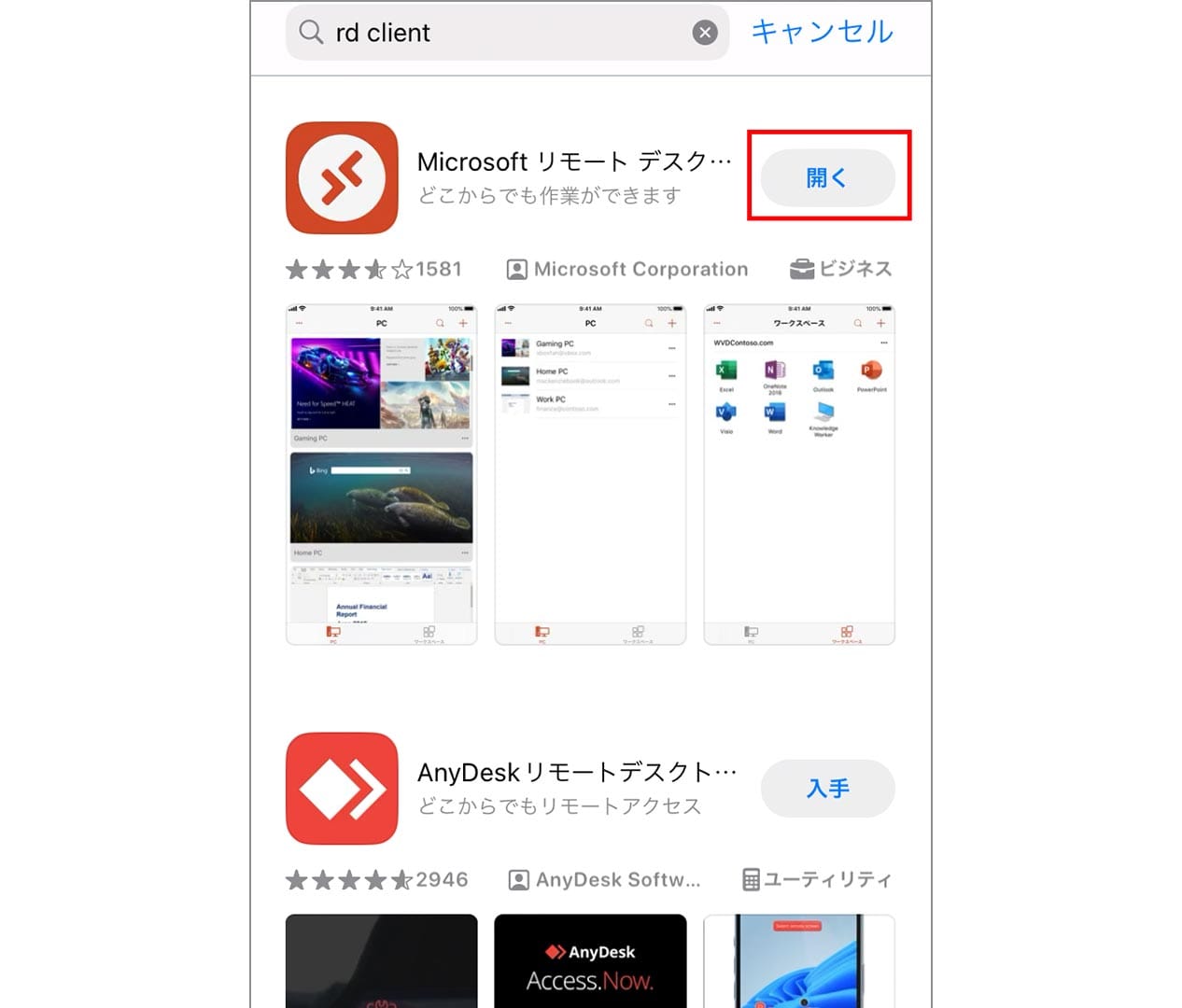
アプリのインストールが完了すると、ボタンのテキストが「入手」から「開く」に変わります。
アプリに接続情報を入力してVPSへ接続する
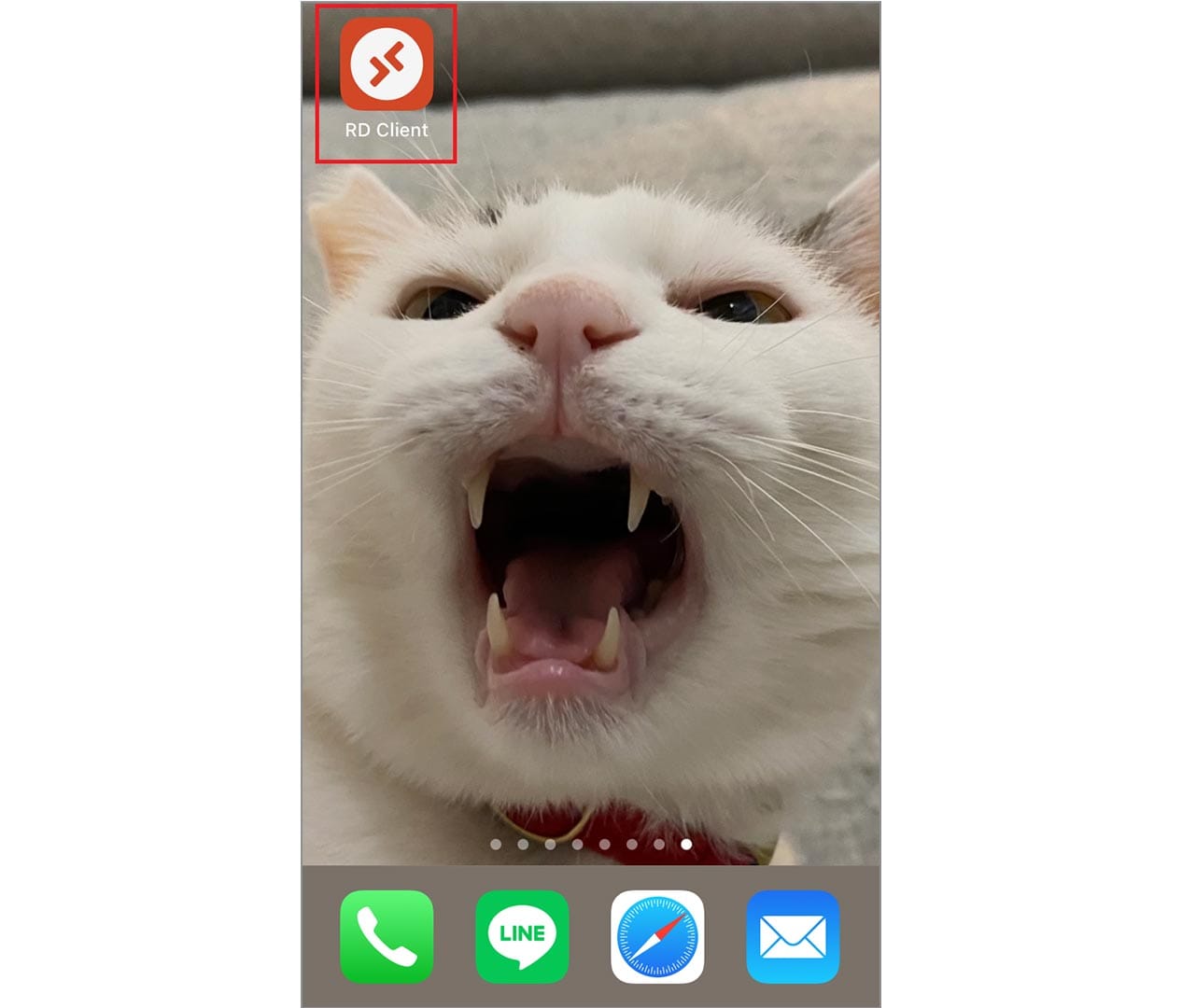
App Storeの検索結果画面では「Microsoftリモートデスクトップ」と表示されるこのアプリですが、ダウンロード完了後にホーム画面のアイコンを見てみると、なぜか「RD Client」と表示されます。
違うアプリをダウンロードしたのかと不安になりますが、「RD Client」=「Microsoftリモートデスクトップ」なのでご安心ください。
RD Clientを開く
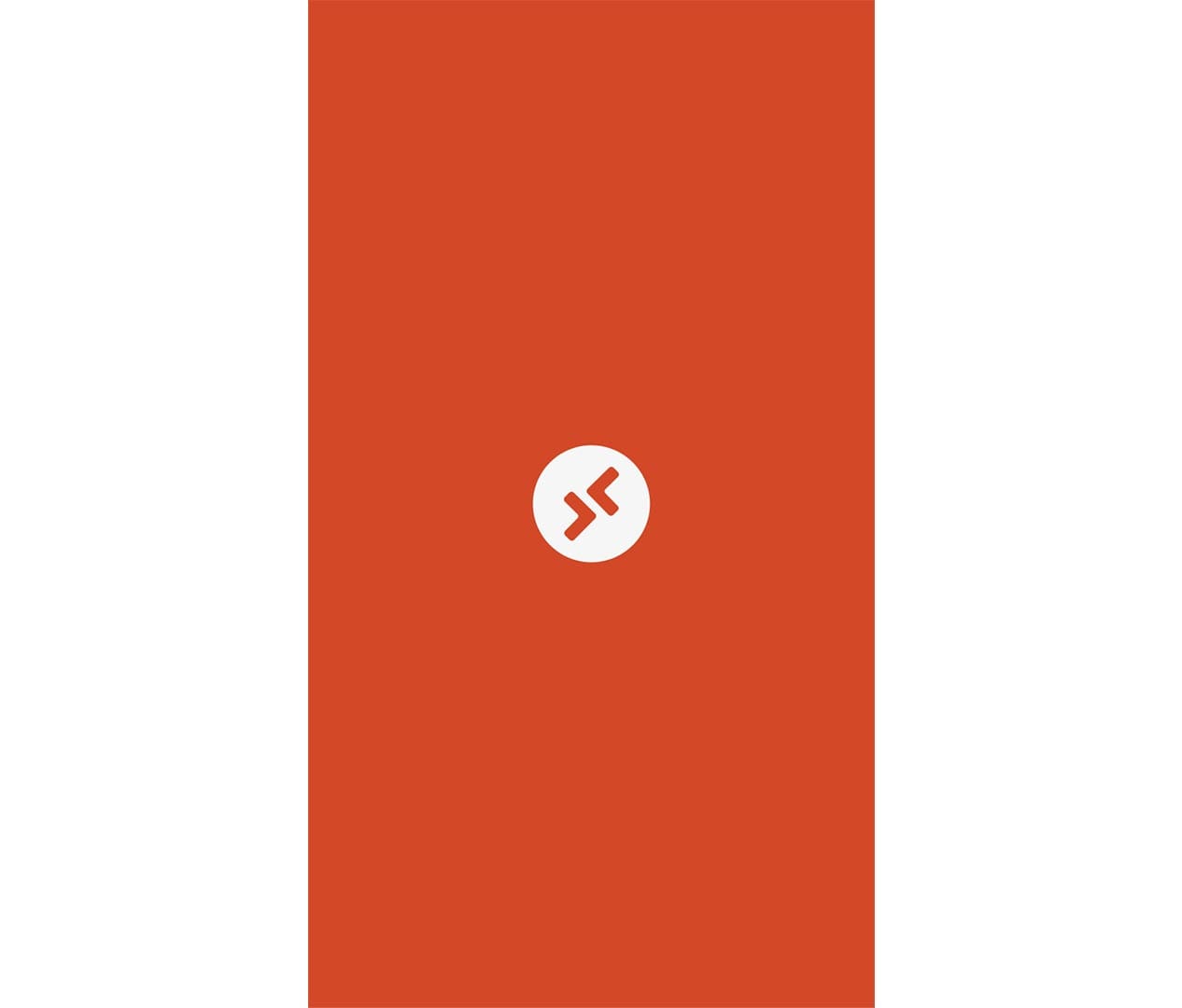
ダウンロードした「Microsoftリモートデスクトップ」=「RD Client」(以降「RD Client」と表記)アプリを開きます。初回は起動に少し時間が掛かることがあります。
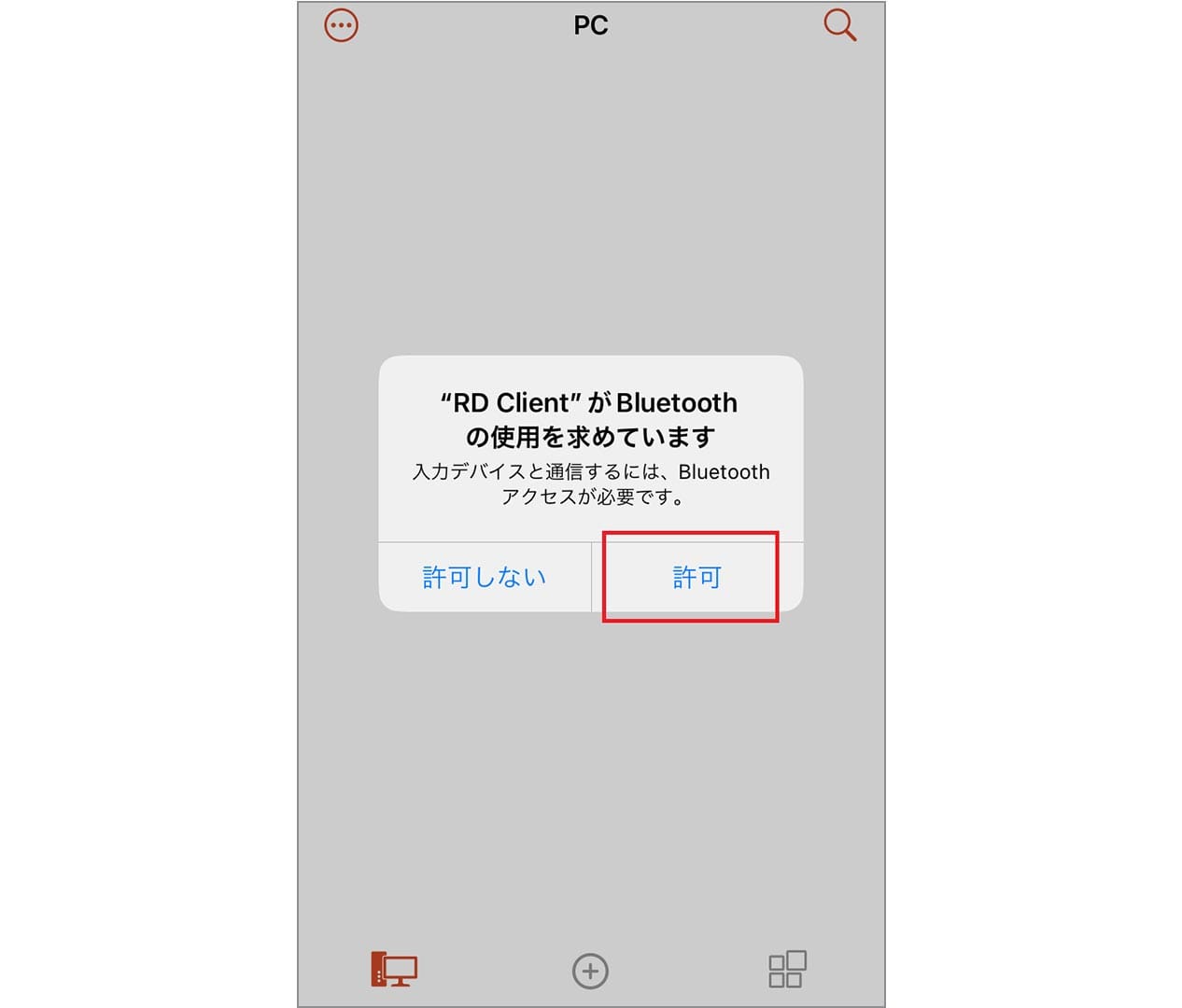
アプリがBluetoothの使用を求めてきたら「許可」を選択してください。許可するとiOS端末にBluetoothキーボードやマウスなどに接続できるようになります。

起動できたら初期画面が表示されます。アプリの初期画面には「PCがありません」と表示されているはずです。
RD Clientに接続するPCの情報を入力する
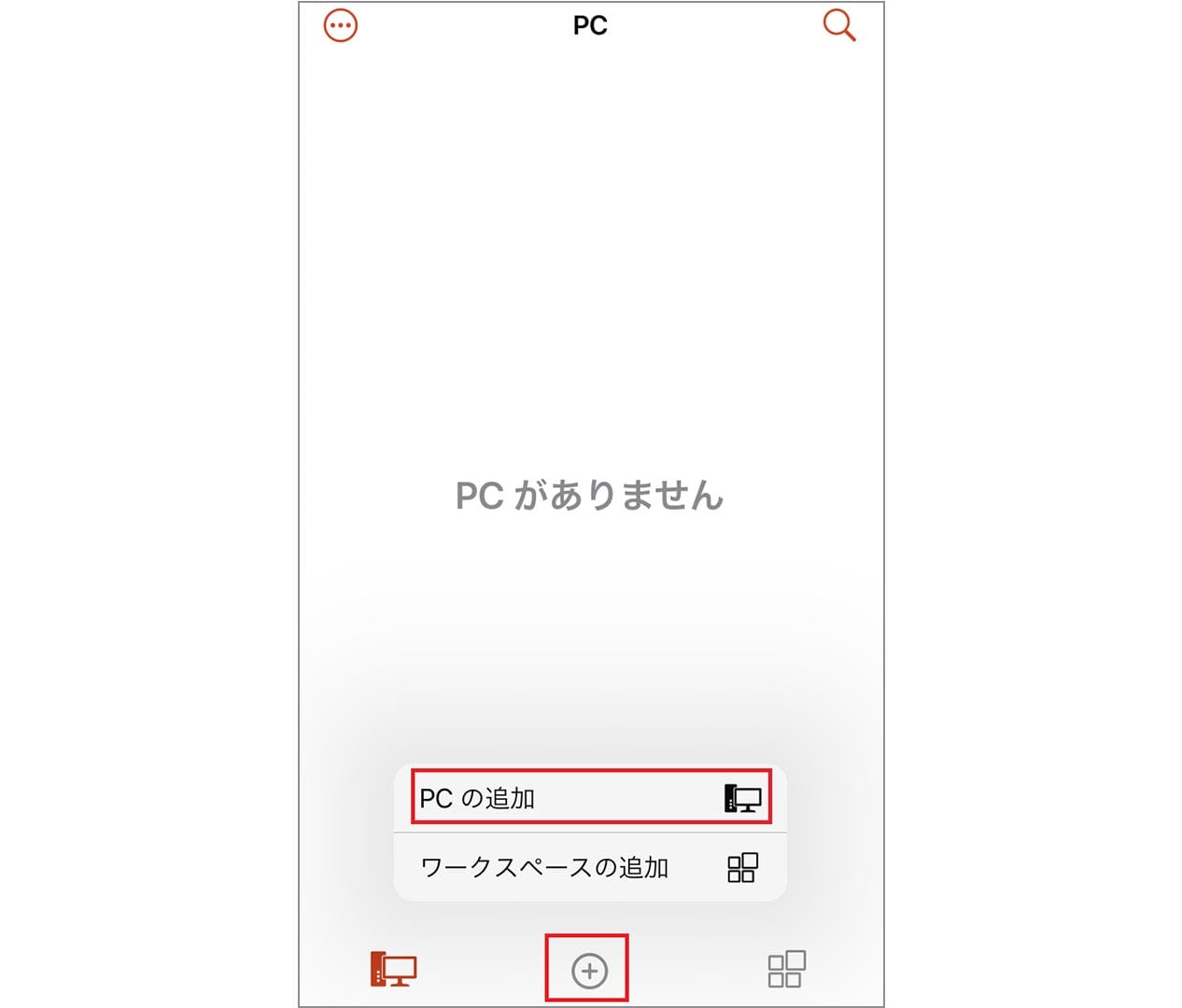
アプリ画面下部中央にある「+」ボタンをタップ → 続いて「PCの追加」をタップします。
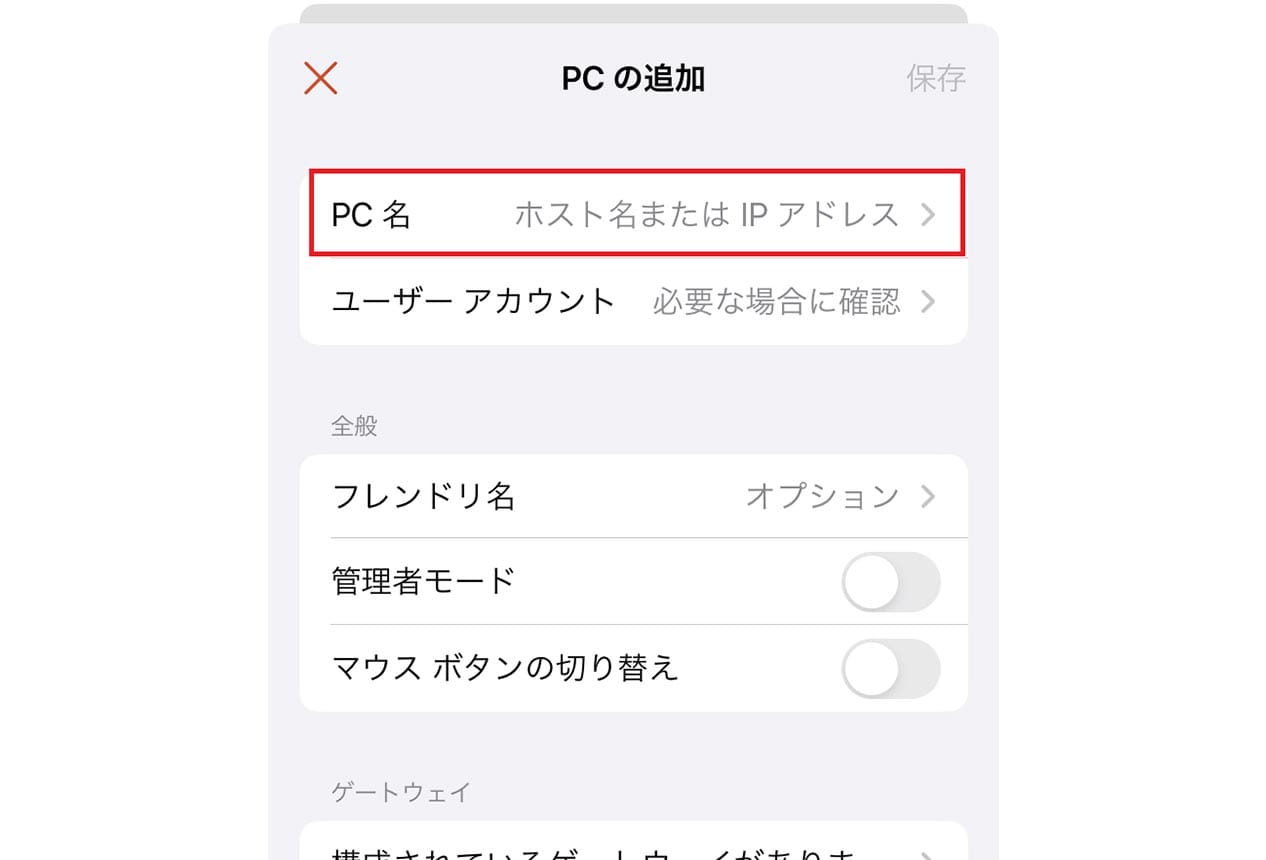
「PCの追加」画面が開きますので、「PC名」をタップしてPC名の入力画面に進みます。
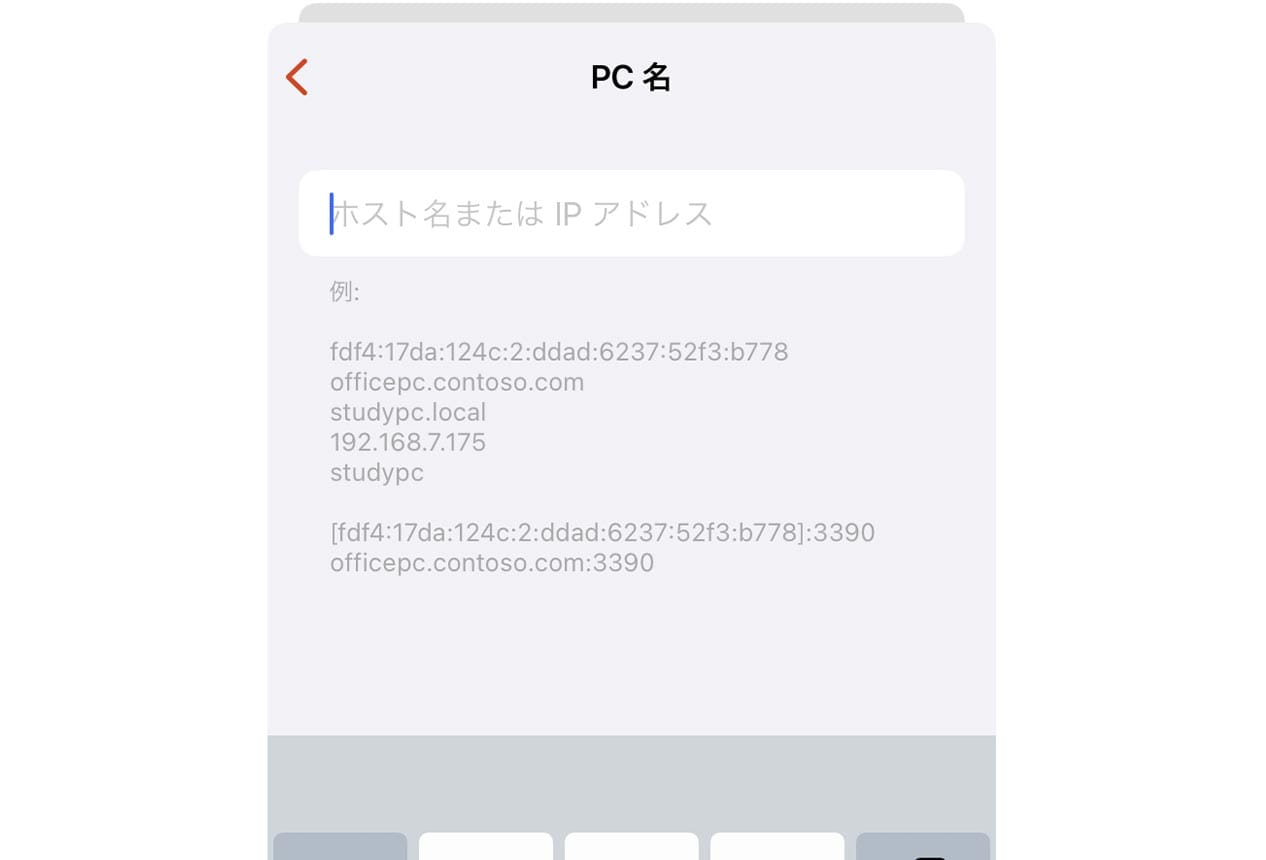
白枠に接続したいPC名を入力します。
ここで入力するのは、手順(1)でPCから「コントロールパネル」で確認した3つの情報のうちのひとつである「接続先コンピューター名」です。
※先頭文字がSDC~から始まるものです
入力できたら画面左上の「<」ボタンをタップして「PCの追加」画面に戻ります。
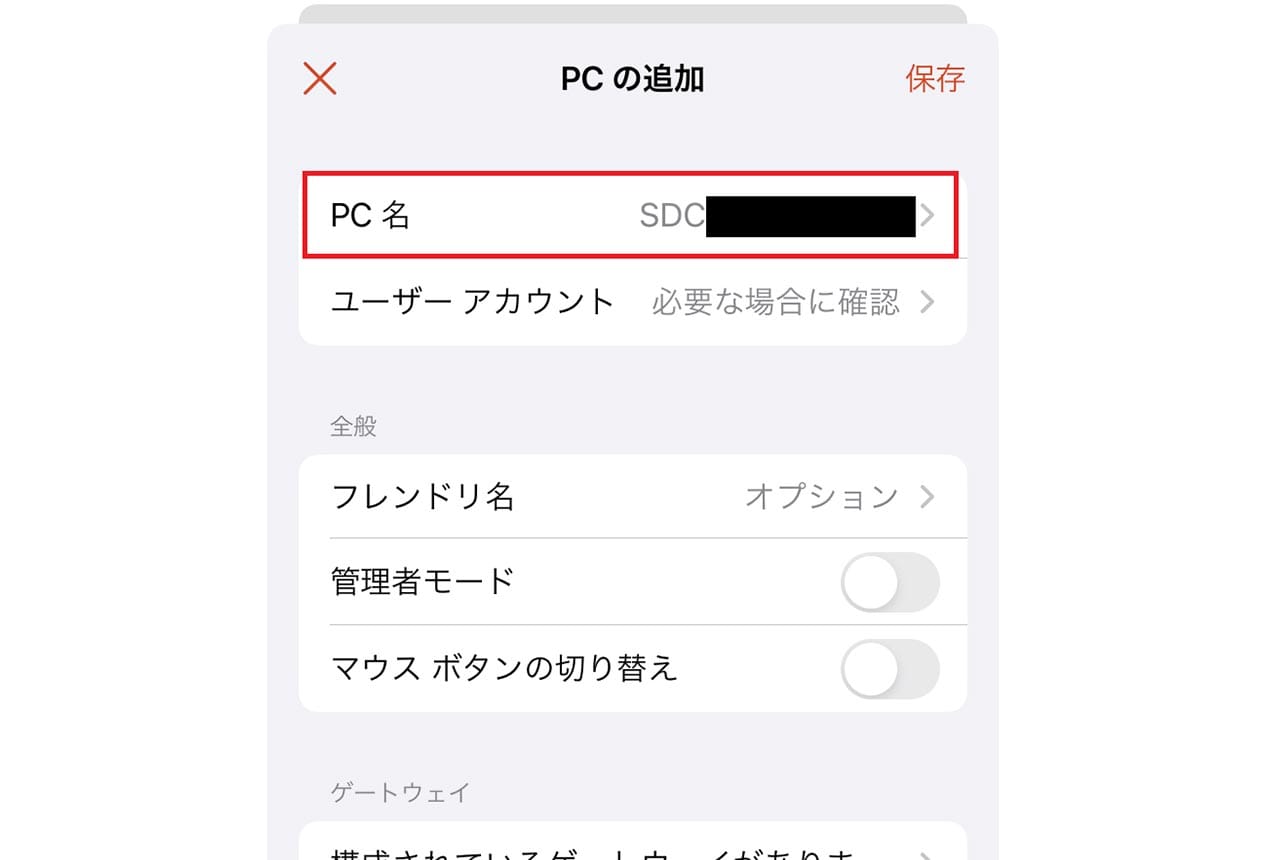
無事PC名の追加が完了できていれば、上記画像のように枠内にPC名が表示されています。
ユーザー情報を入力する
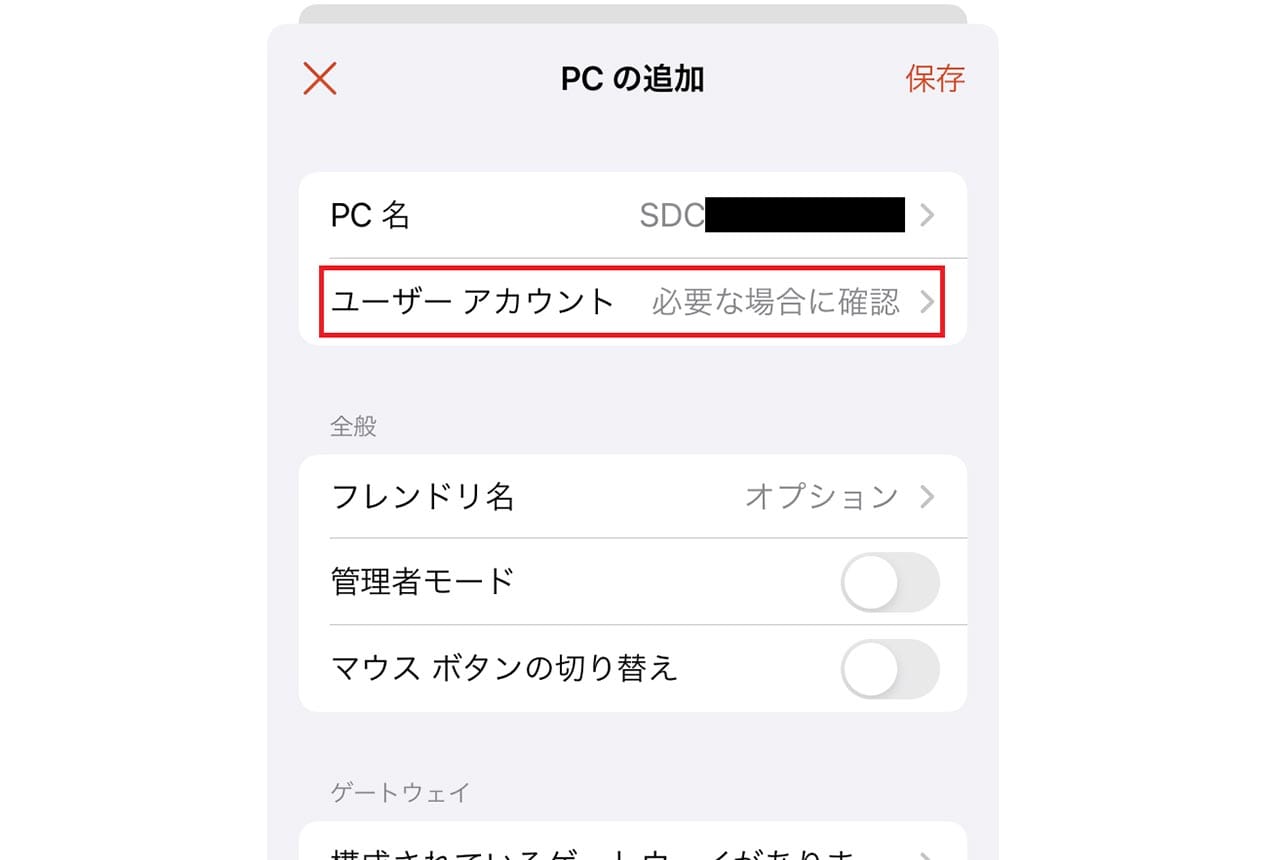
PC名が追加できたことを確認したら、次は「ユーザーアカウント」をタップします。
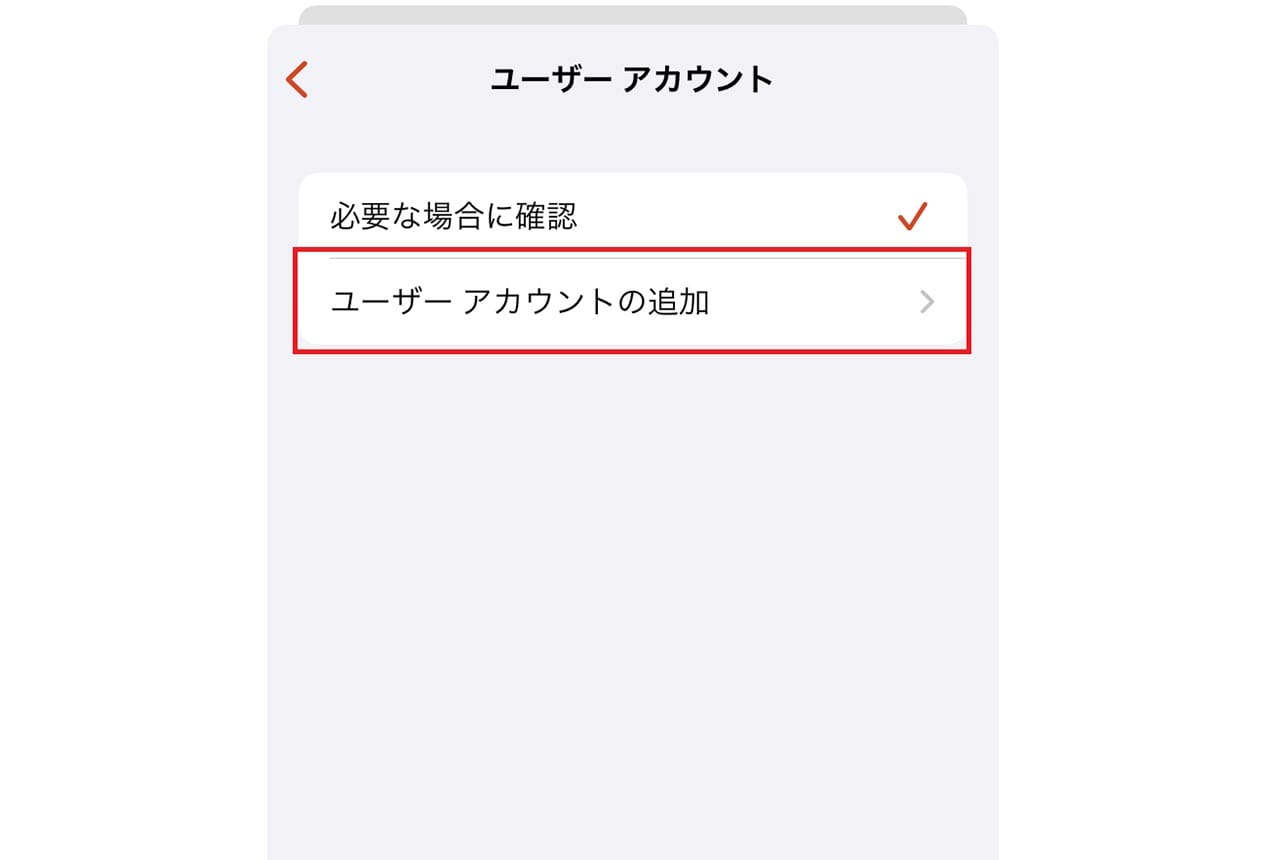
「ユーザーアカウント」画面に移ったら、「ユーザーアカウントの追加」をタップ。
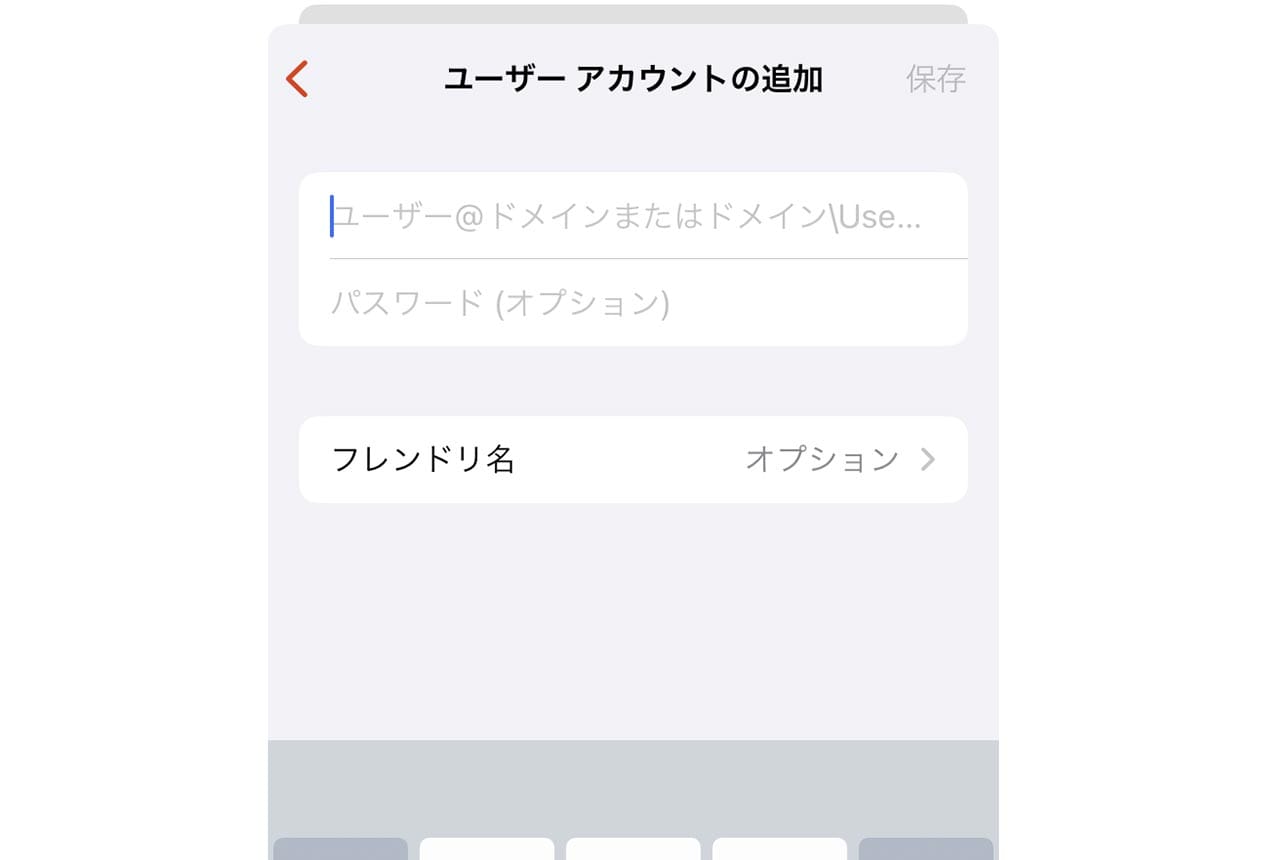
「ユーザーアカウントの追加」画面内の白枠に、ユーザー名とパスワードを入力します。
「ユーザー名」は手順(1)で確認した3つの情報のうちのひとつである「ユーザー名」、「パスワード」はデスクトップクラウドで初期設定した接続用パスワードです。
入力できたら画面左上の「<」ボタンをタップして「ユーザーアカウントの追加」画面まで戻ります。
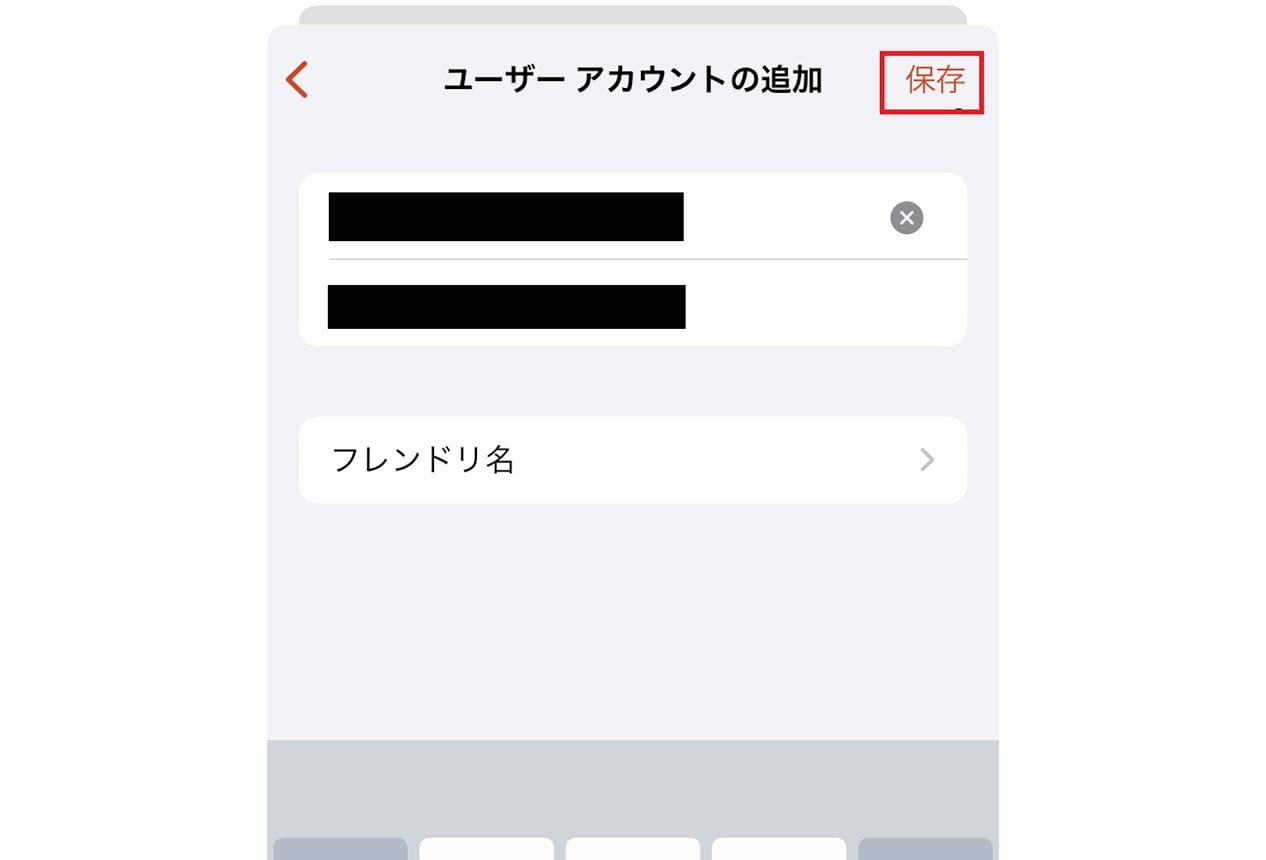
ログイン情報が正しく入力できていることを確認したら画面右上の「保存」をタップ。
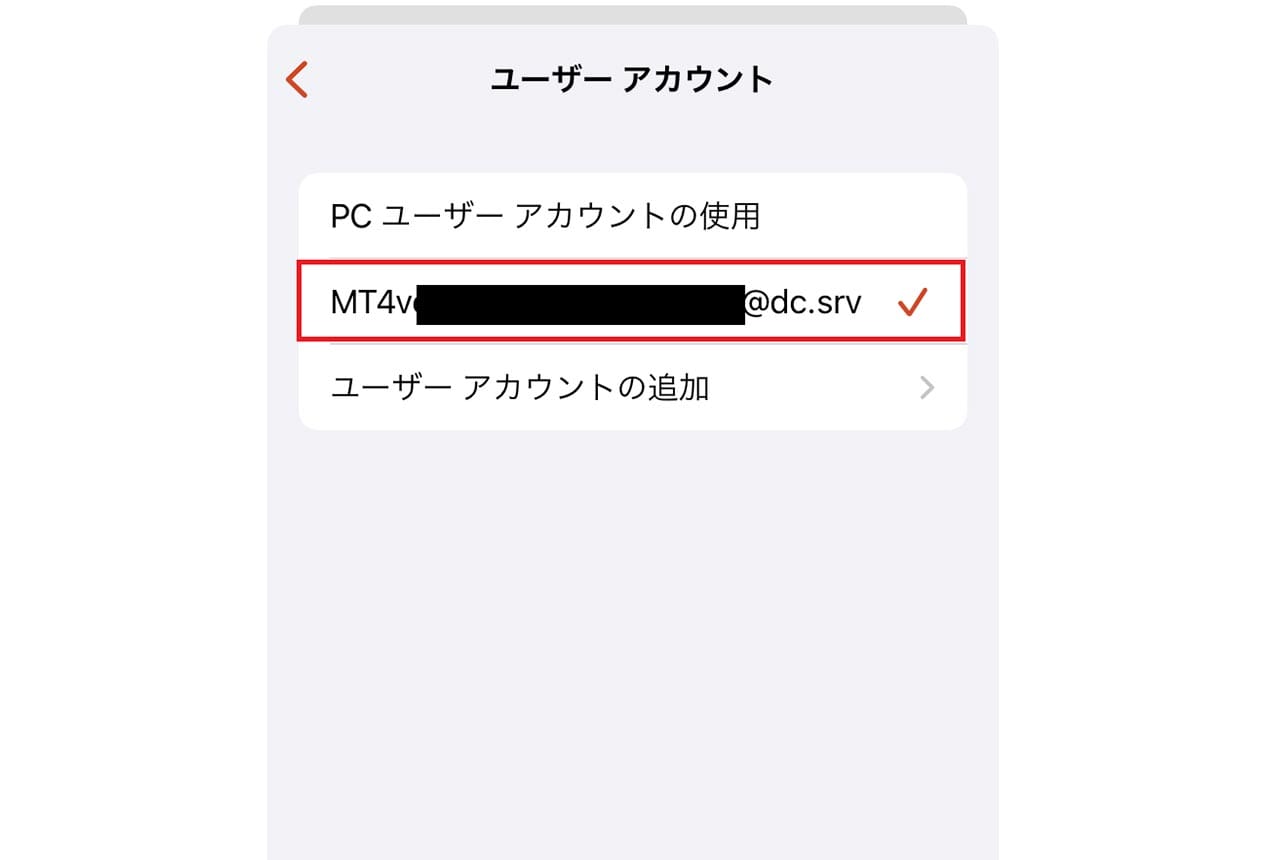
「保存」をタップすると「ユーザーアカウント」画面に戻ります。
ここでユーザーが追加されていることを確認できたら「<」をタップして「PCの追加」画面に戻ります。
ゲートウェイ情報を入力する
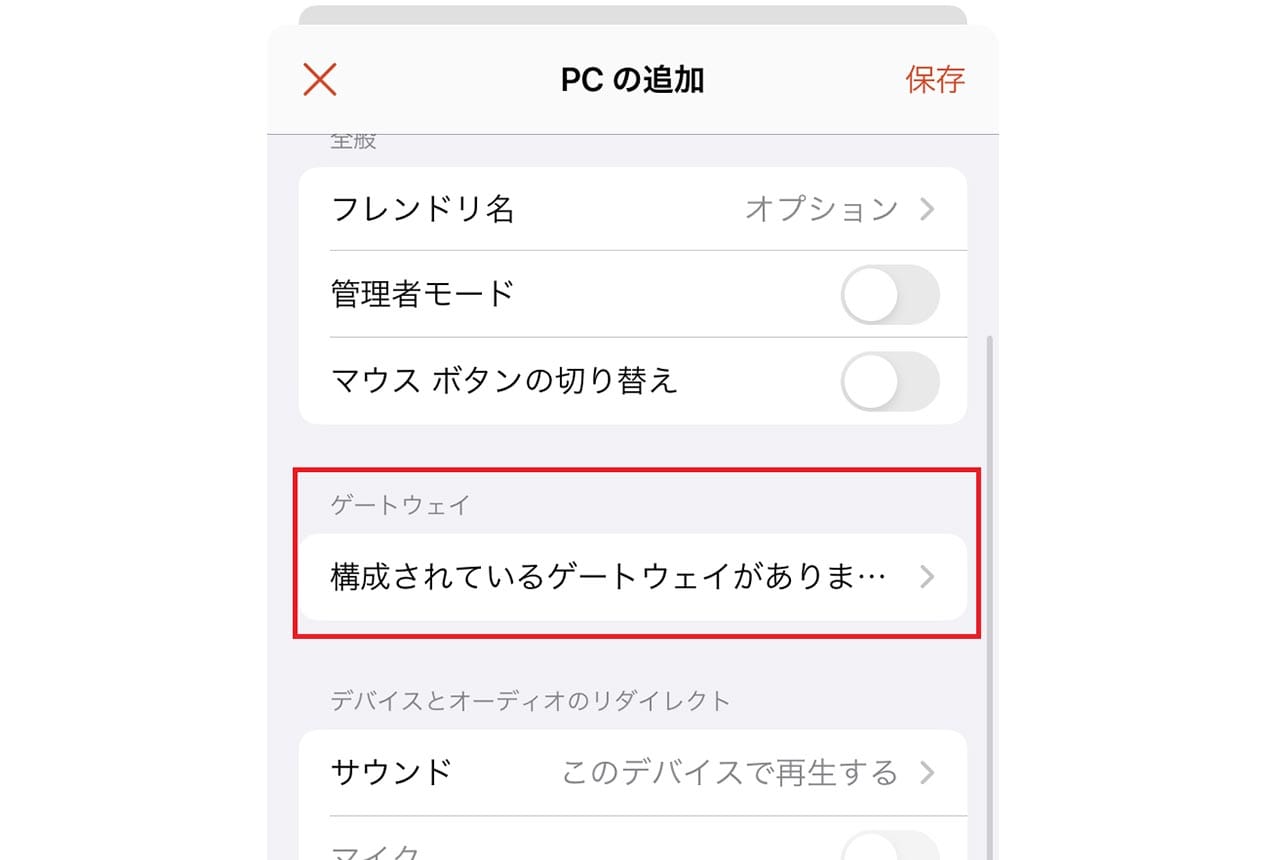
次に「ゲートウェイ」情報を入力します。「PCの追加」画面内中にある「構成されているゲートウェイがありません」をタップ。
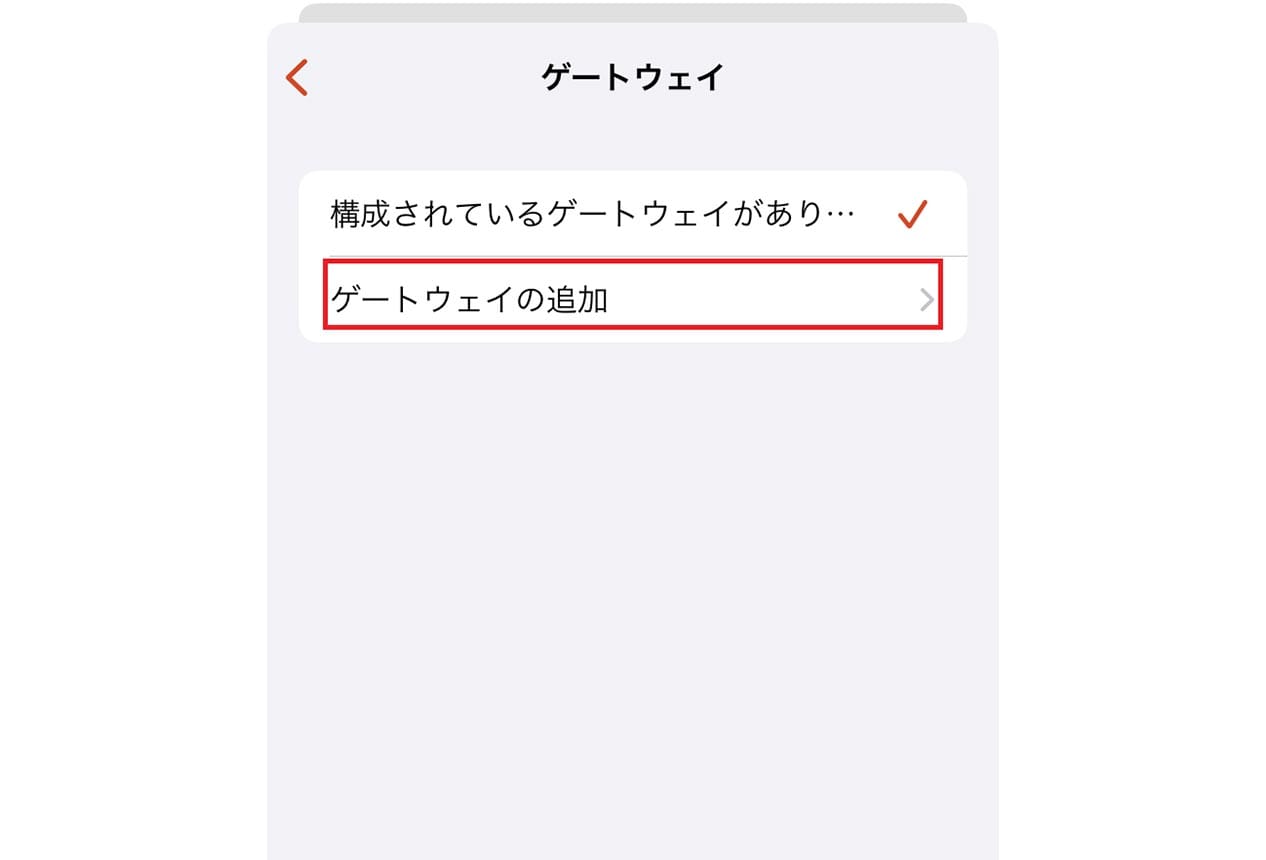
「ゲートウェイ」画面に移るので、「ゲートウェイの追加」をタップします。
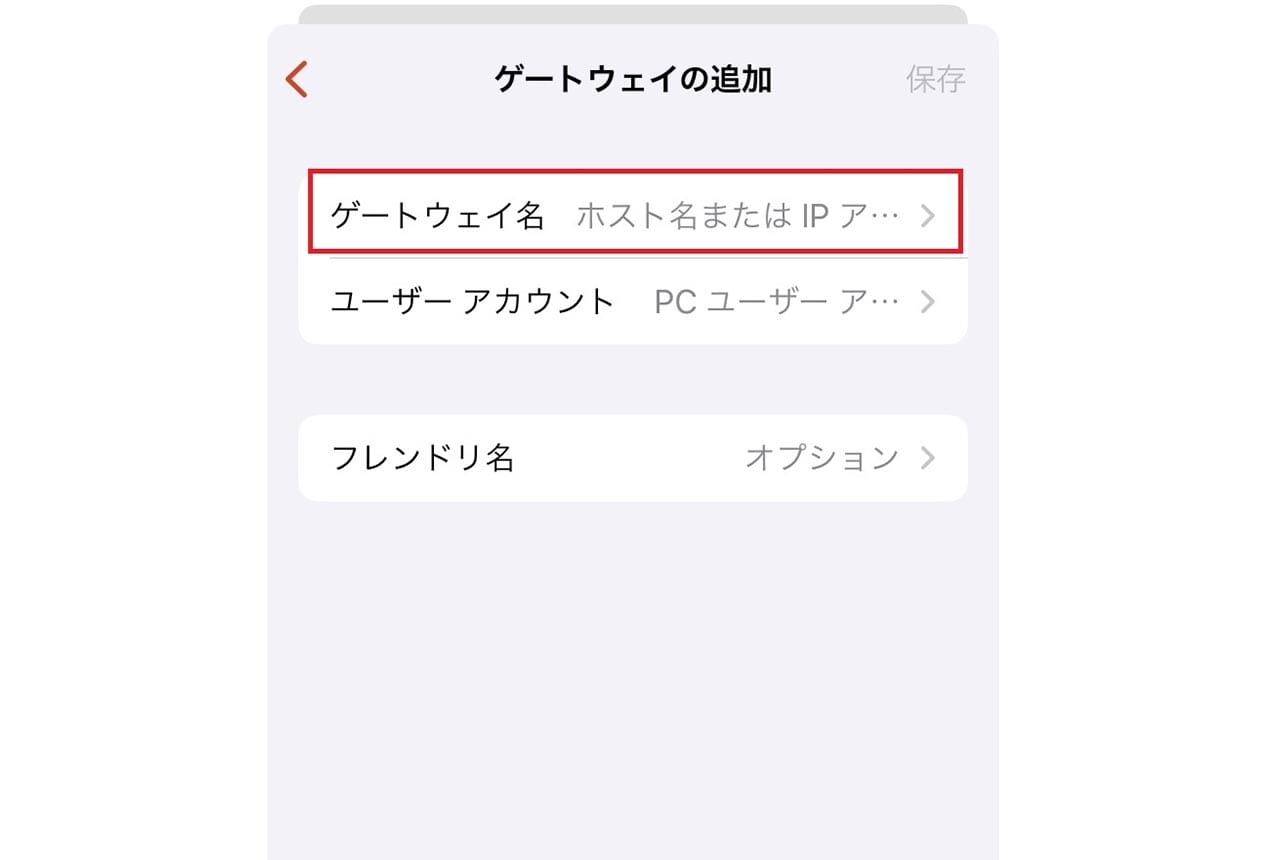
「ゲートウェイの追加」画面で「ゲートウェイ名」の白枠をタップ。
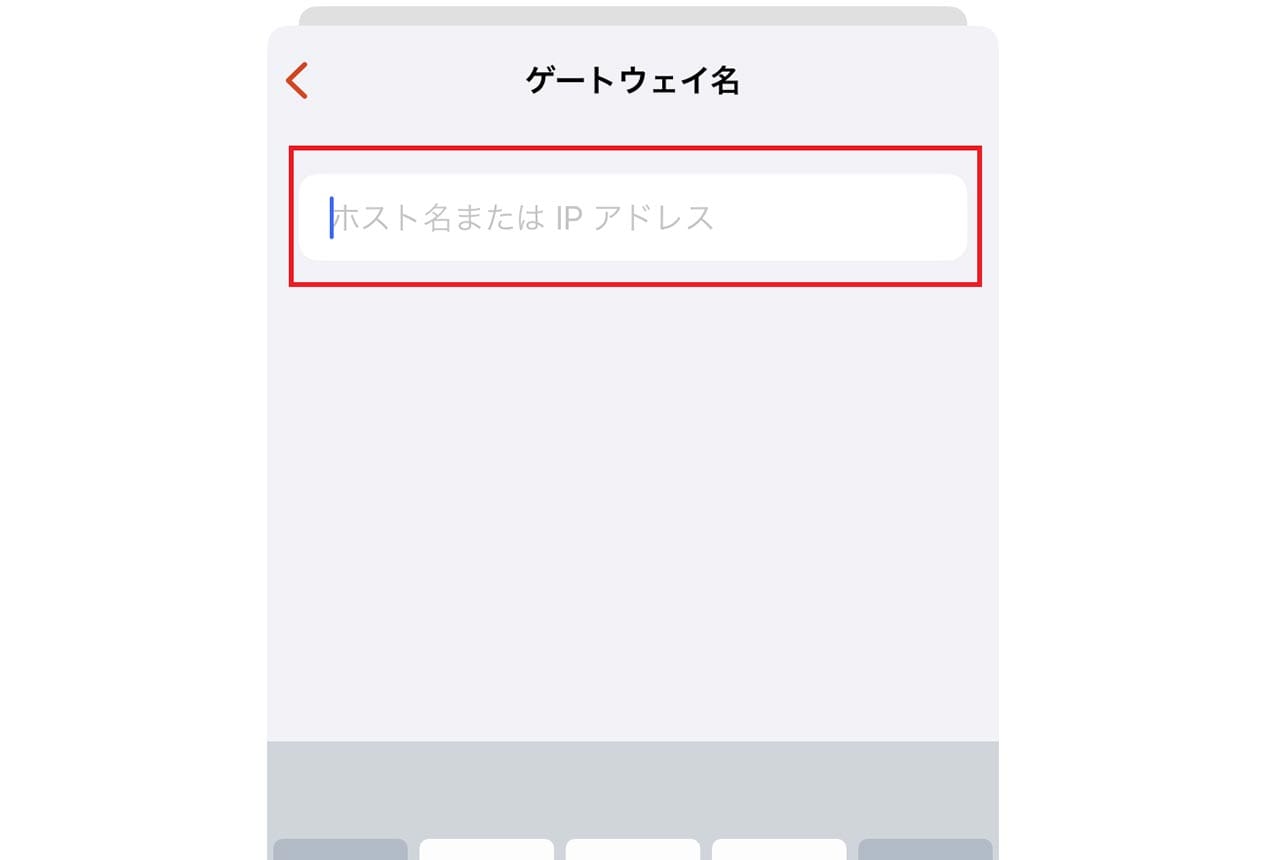
「ゲートウェイ名」画面に移るので、手順(1)で確認した3つの情報のうちのひとつである「RDゲートウェイサーバー名」を入力します。
入力できたら画面左上の「<」ボタンをタップして「ゲートウェイの追加」画面に戻ります。
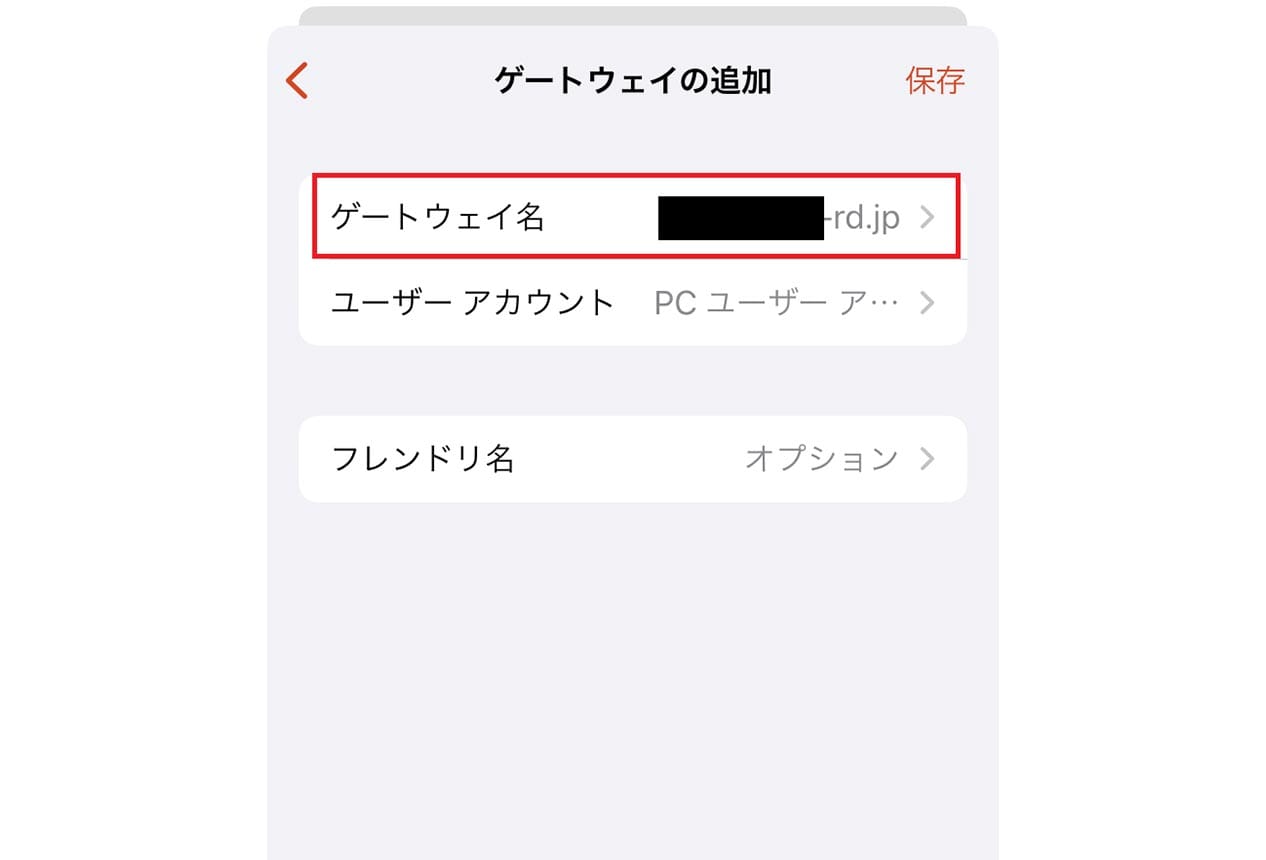
「ゲートウェイ名」が追加されている事を確認できたら、左上の保存をタップして情報を保存します。
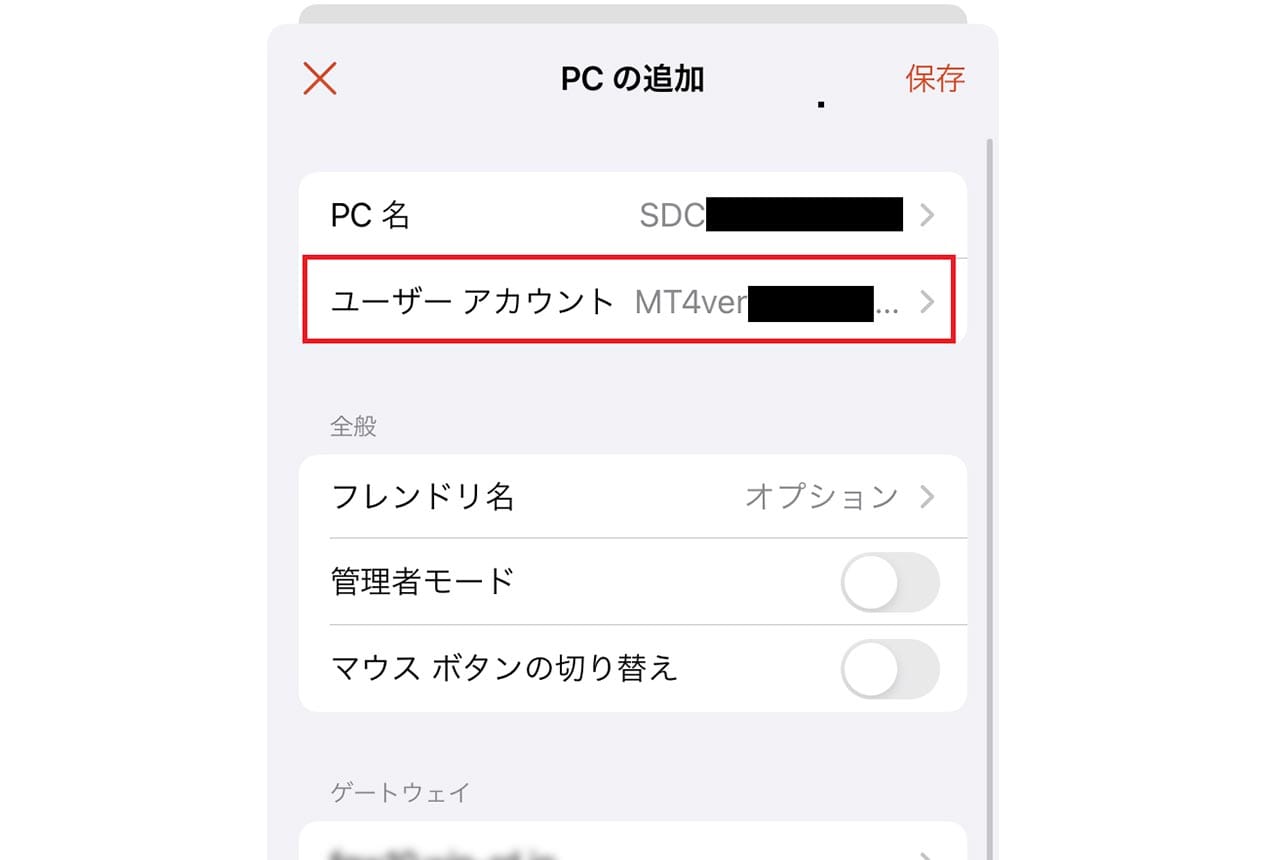
保存をタップすると自動的に「PCの追加」画面に戻りますので、「ユーザーアカウント」に設定した接続先コンピューター名が表示されているか確認します。
問題なく表示されていたら、再度左上の「保存」をタップします。
VPSに接続できているか確認する
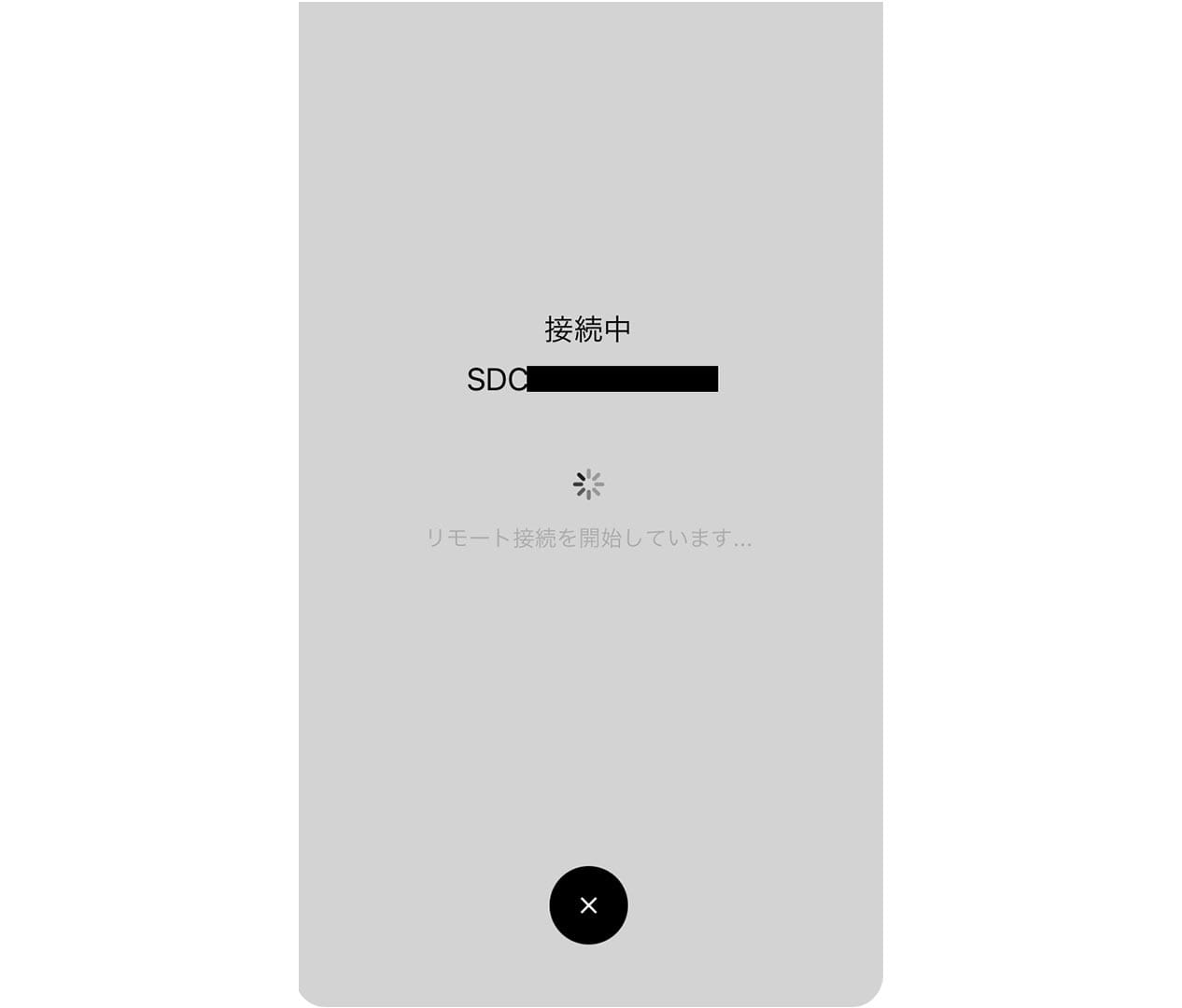
すべての情報を入力した後に「PCの追加」画面保存をタップすると、VPSへの接続が開始されます。(初回接続時は1分ほど掛かる場合があります)
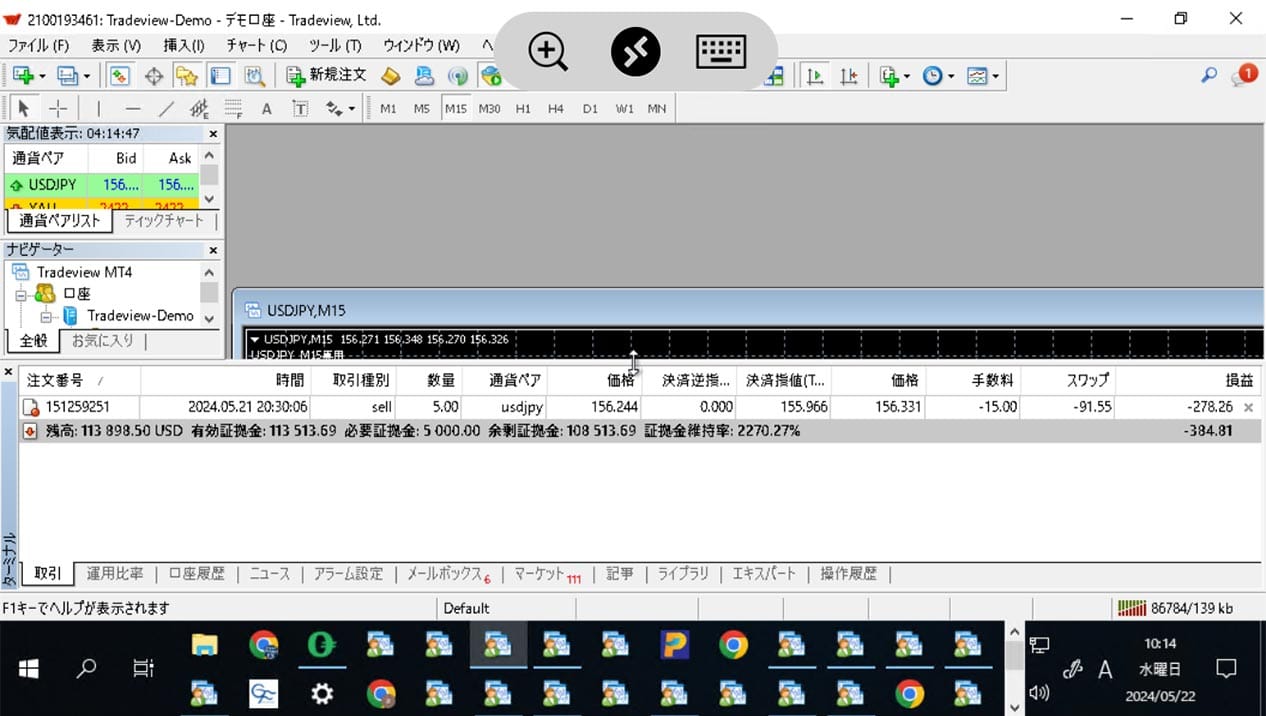
接続が完了するとVPSで接続されたWindows画面がiPhone上に表示されます。
(上の画像はiPhoneで全画面表示したものです)
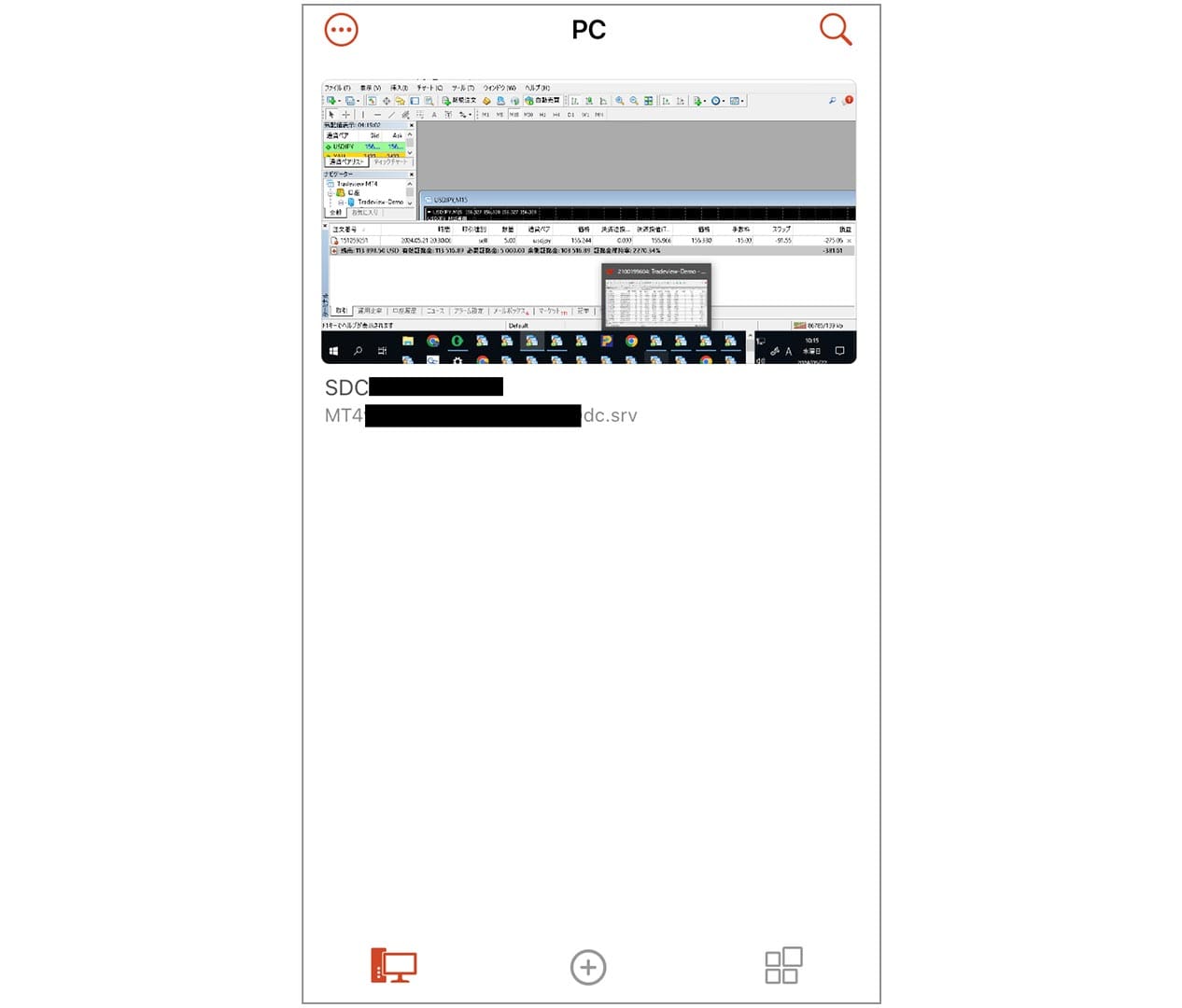
「RD Client」はバックグラウンドでは動作しません。そのため、ホーム画面に戻るなど一時的でもアプリを非表示にすると次に立ち上げた時に上の画像のような画面が表示されます。
再度VPSを動作させたい場合は、「RD Client」を再度開いた際に表示されるVPSで接続したWindows画面をタップするだけで、再度自動で接続されます。
執筆者紹介

注意・免責事項
- ・記載の内容は個人の見解に基づくものであり、実際の投資にあたっては、お客様ご自身の責任と判断においてお願いいたします。
- ・本サービスの情報に基づいて行った取引のいかなる損失についても、当社は一切の責を負いかねますのでご了承ください。
- ・また、当社は、当該情報の正確性および完全性を保証または約束するものでなく、今後、予告なしに内容を変更または廃止する場合があります。
- ・なお、当該情報の欠落・誤謬等につきましてもその責を負いかねますのでご了承ください。
- ・各レポートに記載の内容は、GMOインターネット株式会社の事前の同意なく、全体または一部を複製、配布を行わないようお願いいたします。







