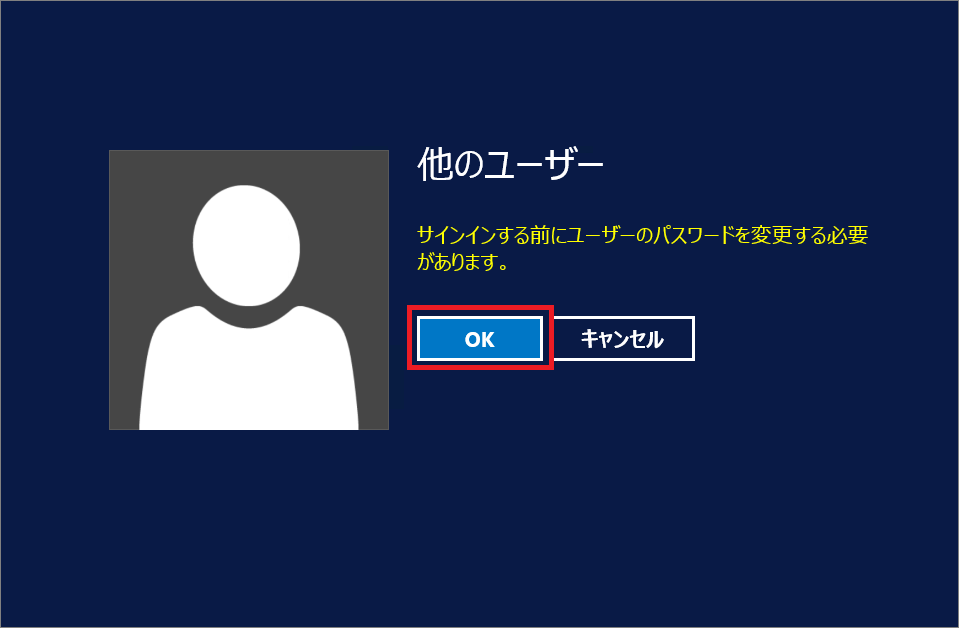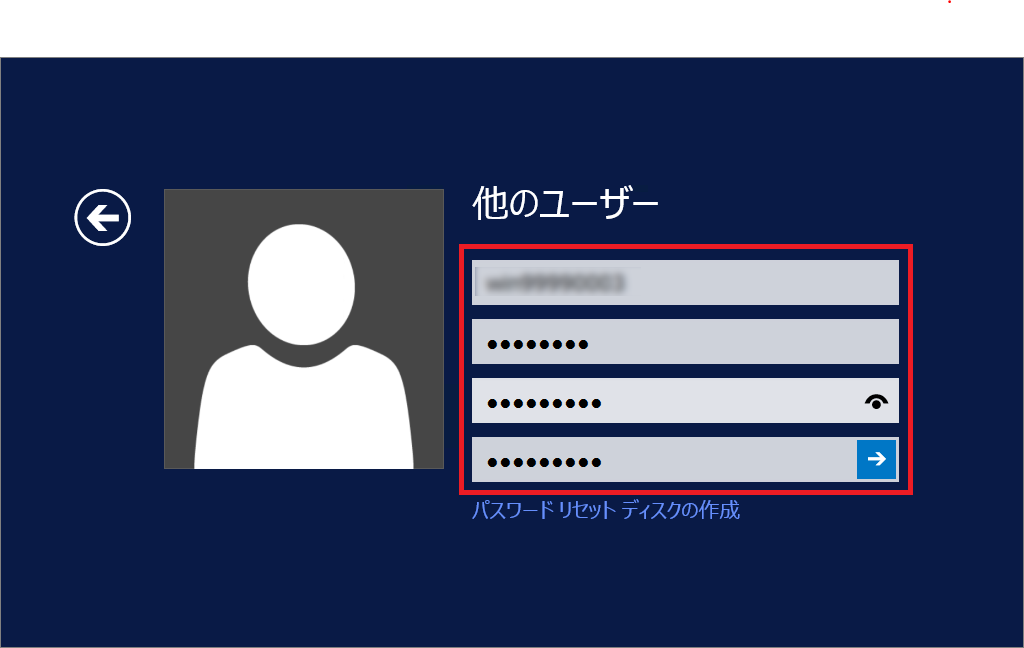メンテナンス完了後は、リモートデスクトップ接続の方法がこれまでとは異なります。
以下をご参照のうえお試しください。
1iPhone/iPadからWidowsへのリモートデスクトップ接続は、専用アプリのご用意が必要です
弊社ではmicrosoft社提供の「Microsoft リモート デスクトップ」のご利用を推奨しております。
事前に「App Store」で「リモートデスクトップ」などのキーワードで、
「Microsoft リモート デスクトップ」をダウンロードしてください。
2接続には、メンテナンス完了後の初期設定時に設定した「ユーザー名」「パスワード」と
メンテナンス実施前まで利用いただいていた「win」から始まる「ユーザー名」「パスワード」の
2種類が必要となります。どちらの情報もお手元にご用意のうえ、接続をお試しください。
3ダウンロードした「RD Client」をタップして起動し、画面右上の「+」をタップします
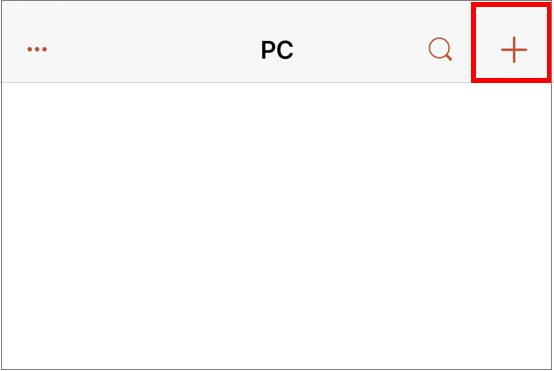
4「PCの追加」をタップします
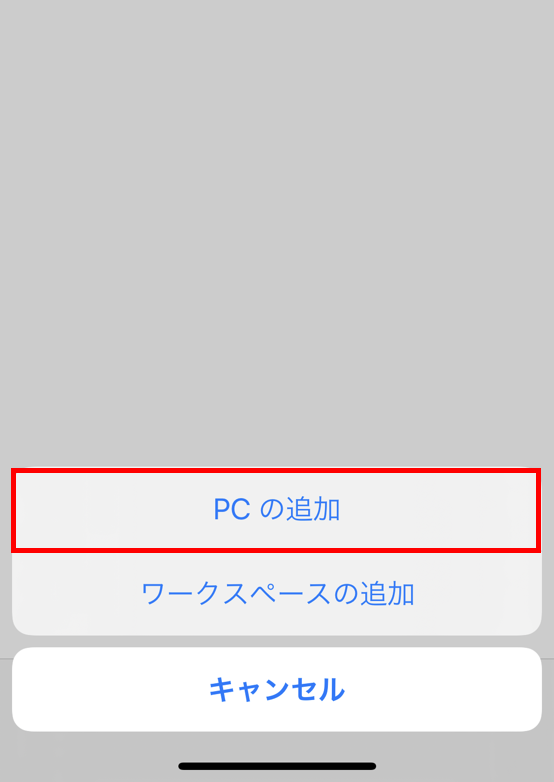
5「ゲートウェイ」の「構成されているゲートウェイがありません」をタップします
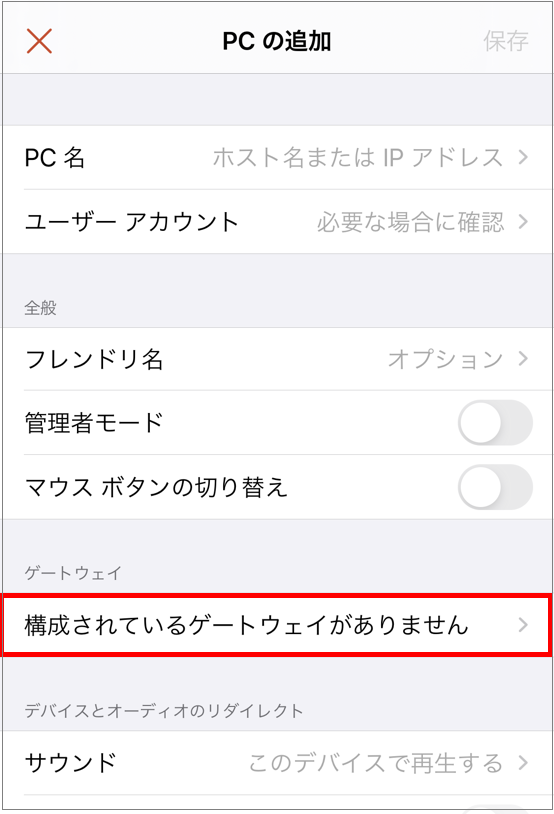
6表示された項目の中から「ゲートウェイの追加」を選択します
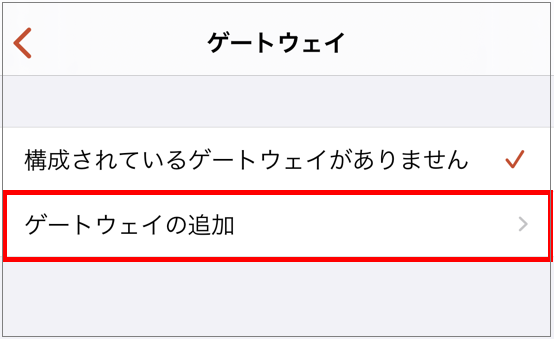
7「ゲートウェイ名」にコントロールパネルでご確認いただける「RD ゲートウェイ サーバー名」を入力します
サーバー名:RD ゲートウェイ サーバー名
■例
gw*********.jp
※すべて半角文字でご入力ください。
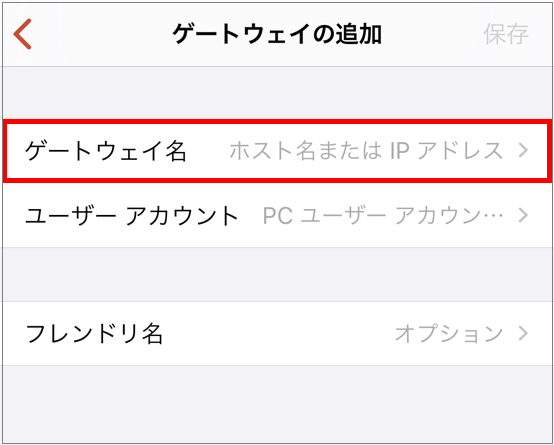
8画面左上の「<」をタップし「ゲートウェイの追加」画面に戻り、「ユーザー アカウント」をタップします
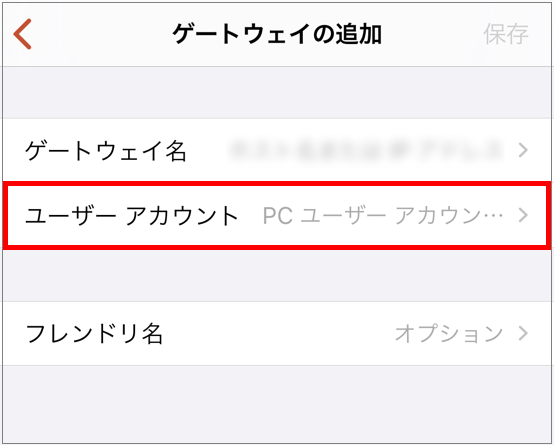
9「ユーザーアカウントの追加」をタップします
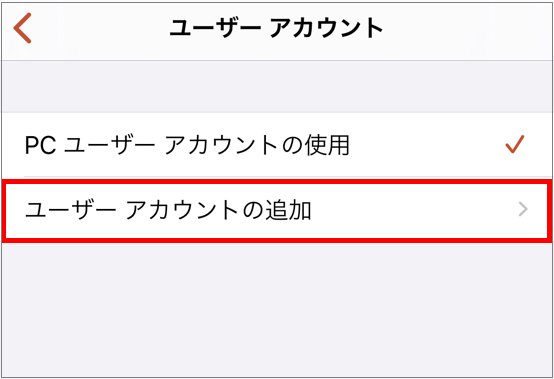
10以下内容をご入力いただき、右上の「保存」をタップします
| ユーザー名 | ユーザー名 |
| パスワード | 初期設定時に設定したパスワード |
※コントロールパネルよりご確認できます。
■ユーザー名の例
*******@dc.srv
※すべて半角文字でご入力ください。
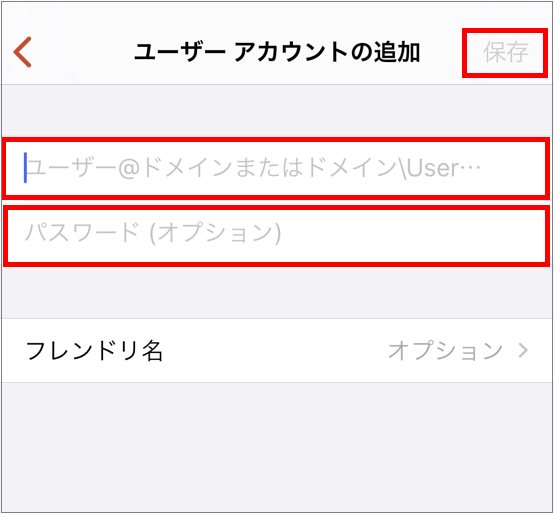
11画面左上の「<」をタップし「ゲートウェイの追加」画面に戻り、右上の「保存」をタップします
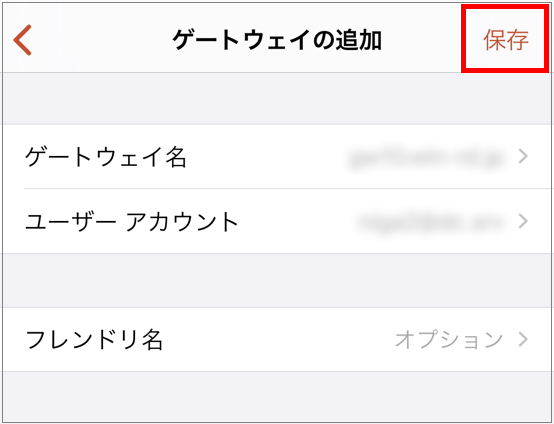
12画面左上の「<」をタップし「PCの追加」画面に戻り、「PC名」をタップし以下内容を入力します
ホスト名またはIP アドレス接続先コンピューター名:接続先コンピューター名
■例
win***********
※すべて半角文字でご入力ください。
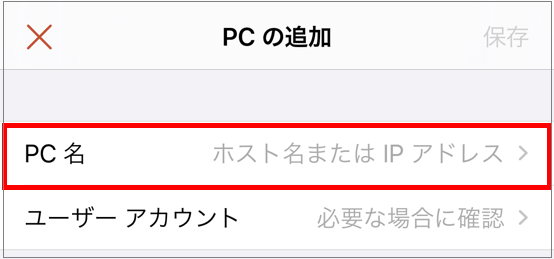
13画面左上の「<」をタップし「PCの追加」画面に戻り「ユーザー アカウント」をタップします
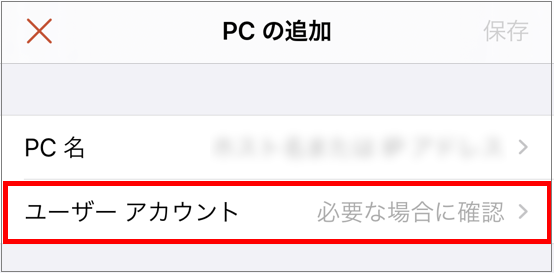
14「ユーザーアカウントの追加」をタップします
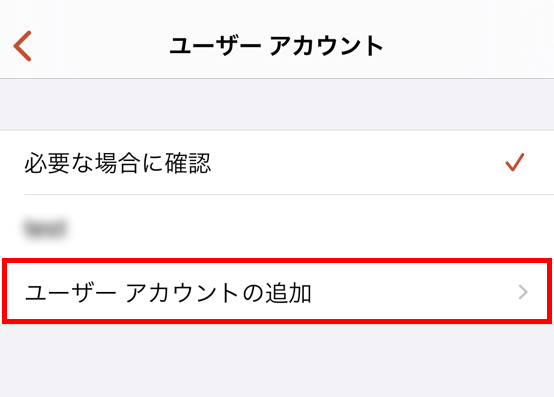
15以下内容をご入力いただき、右上の「保存」をタップしてください
| ユーザー名 | ユーザー名 |
| パスワード | 今までご使用されていたパスワード |
■ユーザー名の例
win***********
※すべて半角文字でご入力ください。
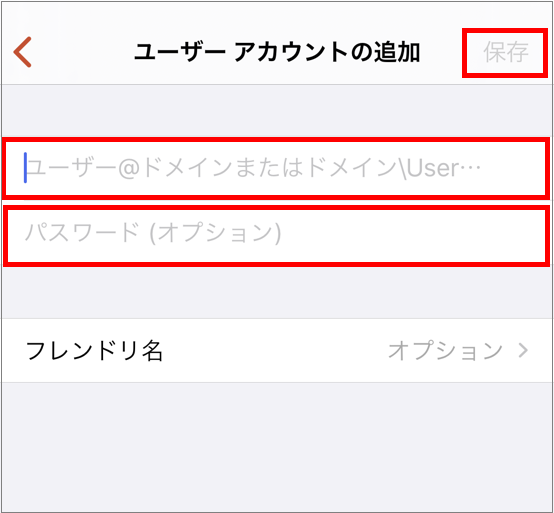
16「PCの追加」画面に戻ったら、右上「保存」をタップします
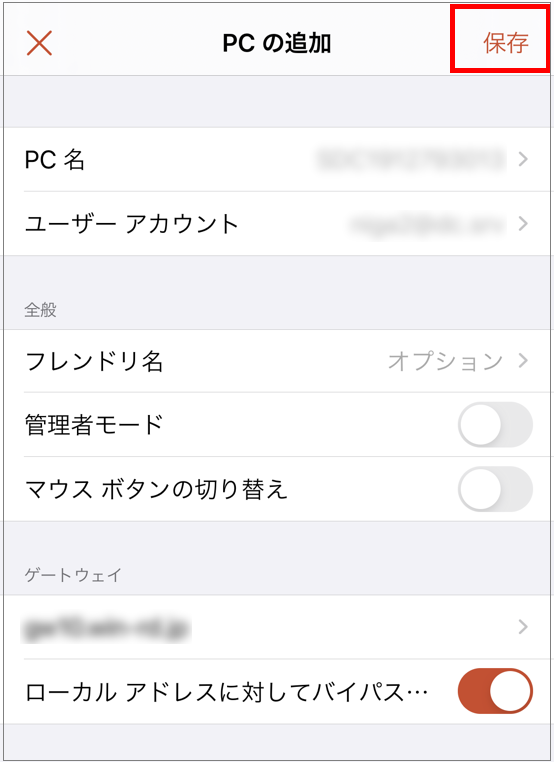
17以下のようなアイコンが作成されますので、アイコンをタップします

18接続に関する確認画面が表示されますので「1回接続をする」をクリックします
19以下のようなログオン画面が表示されましたら接続完了です
メンテナンス実施前にご利用いただいていた「win」から始まる「ユーザー名」と「パスワード」を入力し、Enterキーを押します
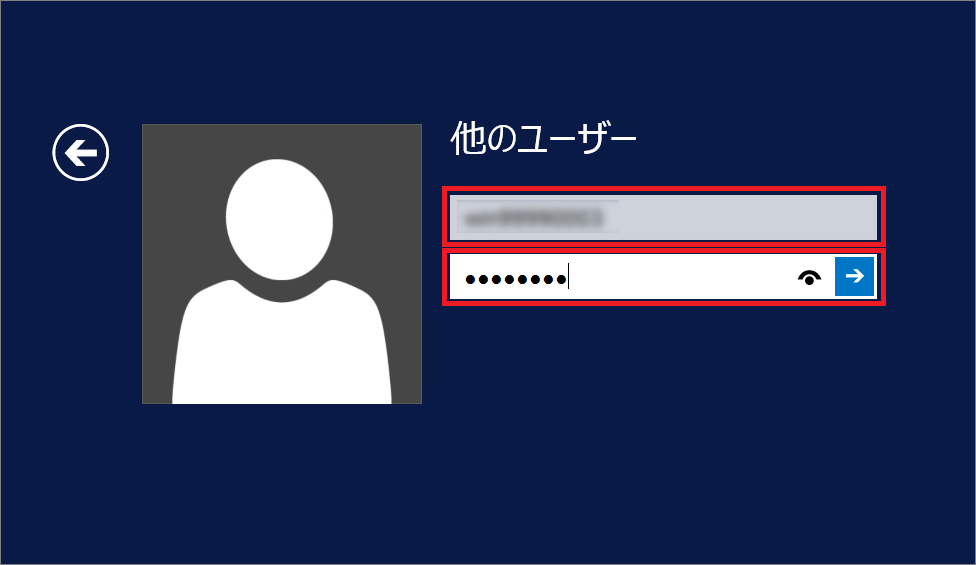
20初回ログオンの際は、パスワードの再設定が必要となりますため、「OK」をクリックし、次の画面で
「現在のパスワード」「新しいパスワード」「新しいパスワード(確認)」をそれぞれご入力のうえEnterキーを押します