活用ガイド
ユーザーの追加方法
ユーザー追加と所属グループの設定方法についてご案内いたします。
リモートデスクトップ接続先にて、サーバーマネージャーよりユーザーの追加・設定を行うことができます。
1ご利用デスクトップクラウドへ接続後
「Windows」マークをクリックし、「サーバーマネージャー」を起動します。
※リモートデスクトップ接続手順はこちらをご覧ください
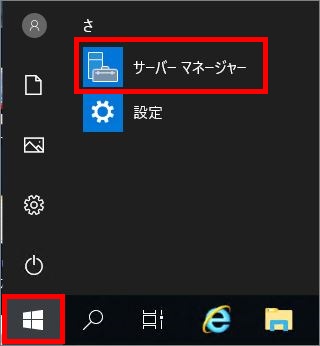
2右上「ツール」をクリックし、「コンピューターの管理」をクリックします。
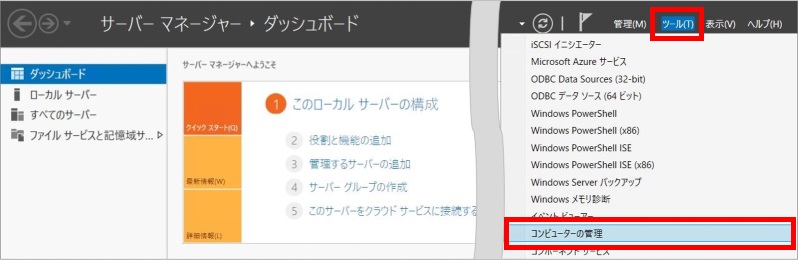
3「ローカルユーザーとグループ」>「ユーザー」>「他の操作」>「新しいユーザー」をクリックします。
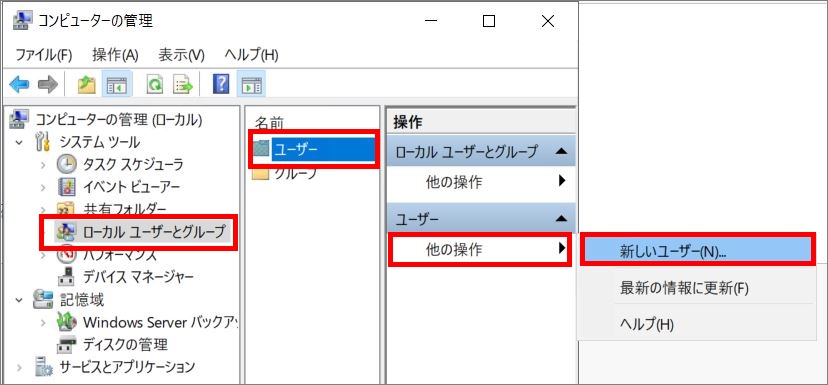
4「ユーザー名」「パスワード」「パスワードの確認入力」を入力し、「作成」をクリックします。
※「ユーザーは次回ログオン時にパスワードの変更が必要」のチェックを外します。
こちらにて設定するユーザー名とパスワードは、
コントロールパネルよりご確認いただけるリモートデスクトップ接続情報と合わせて、
追加されたユーザーにてリモートデスクトップ接続される方へお伝えいただく情報です
コントロールパネルよりご確認いただけるリモートデスクトップ接続情報と合わせて、
追加されたユーザーにてリモートデスクトップ接続される方へお伝えいただく情報です
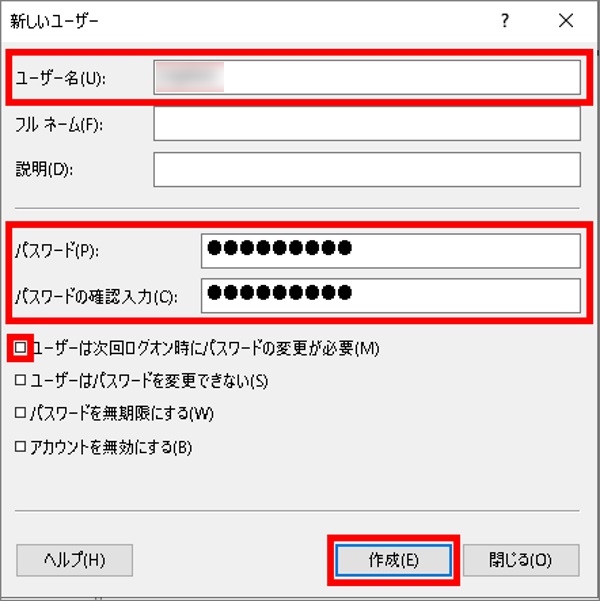
5「ローカルユーザーとグループ」>「ユーザー」>
「追加したユーザー名」を右クリックし、「プロパティ」をクリックします。
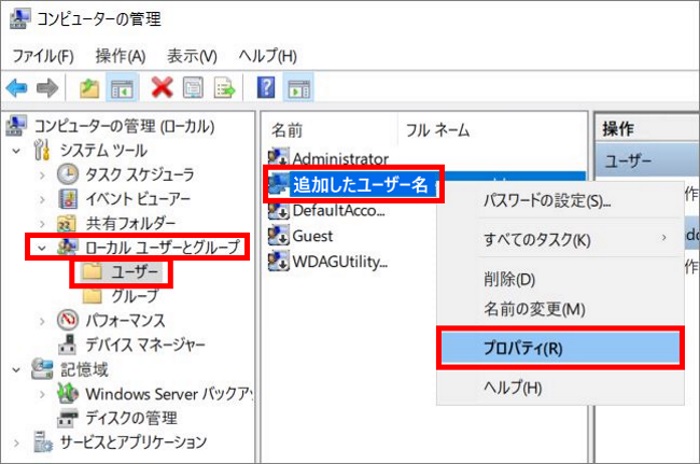
6「所属するグループ」タブをクリックし、左下「追加」をクリックします。
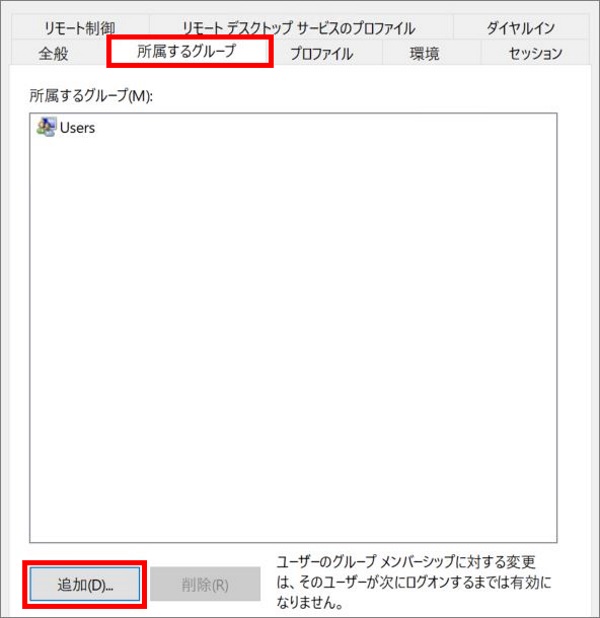
7「詳細設定」をクリックします。
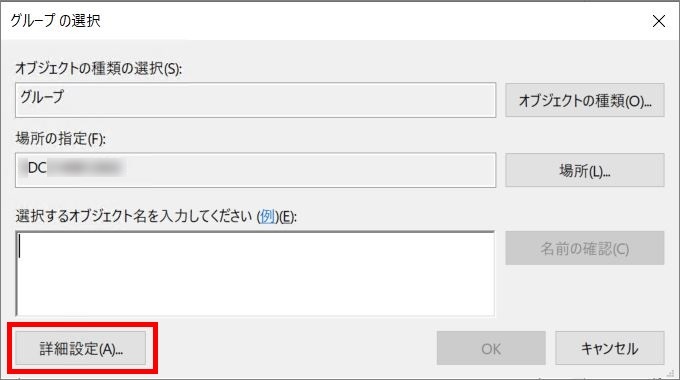
8「検索」をクリックし、下方「検索結果」に表示された一覧から
「Remote Desktop Users」をクリックし、「OK」をクリックします。
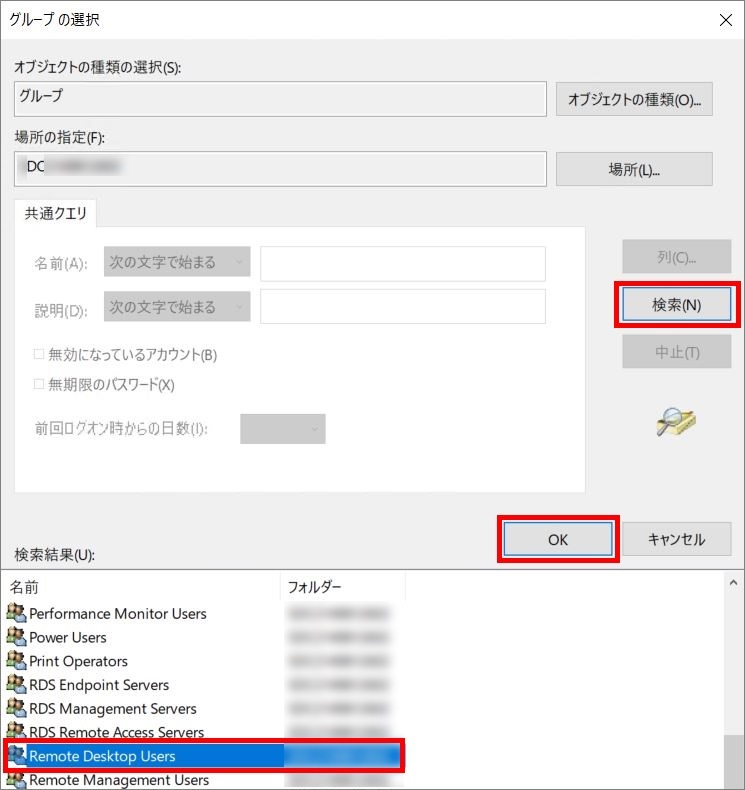
9「OK」をクリックして「グループの選択」画面を閉じ、プロパティ画面に戻りましたら
「適用」をクリックのうえ、「OK」をクリックします。
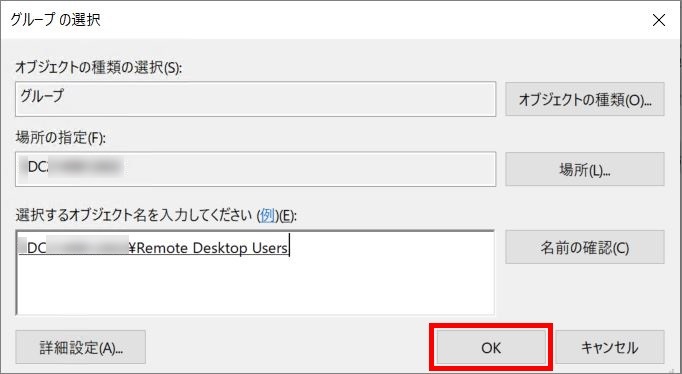
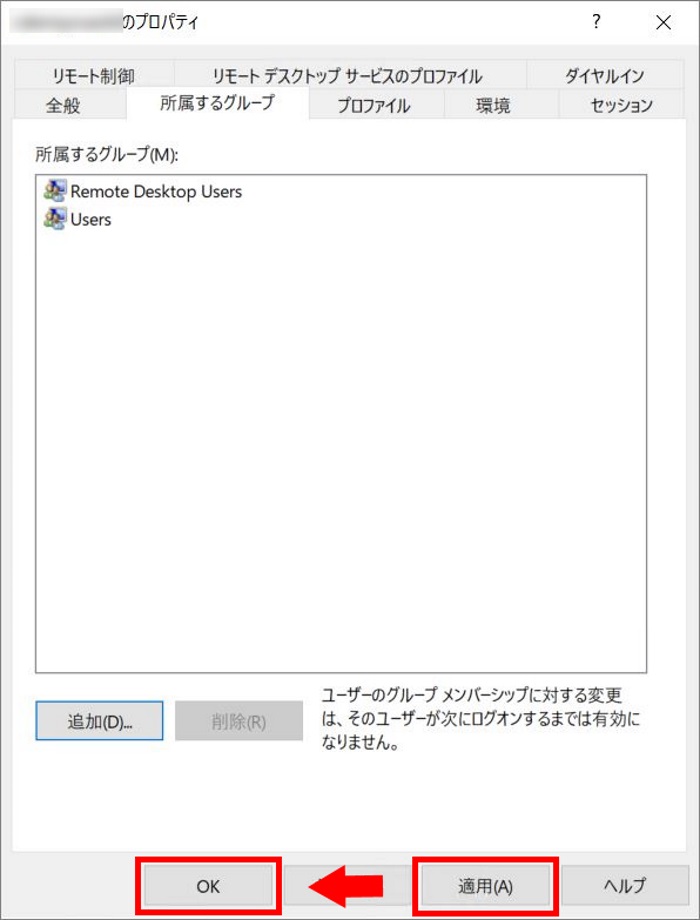
以上で、ユーザー追加と所属グループの設定は完了です。