活用ガイド
Windowsのパソコンでリモート接続する
こちらではWindowsのパソコンで手動リモートデスクトップ接続を行う手順をご案内いたします。
・「デスクトップクラウド for FX/スタンダード、Windowsデスクトップ」から移行され
OSの再インストールを実施されていないお客様は こちら より手順をご確認ください。
- Microsoft Remote Desktopを使用した接続設定の新規作成方法
Windows 10の場合
Windows 7の場合 - リモートデスクトップ接続の切断方法
- ユーザー名の変更方法
接続設定の新規作成方法(Windows 10の場合)
1「Windows」マークをクリックして「Windows アクセサリ」内の
「リモート デスクトップ接続」をクリックし、起動します
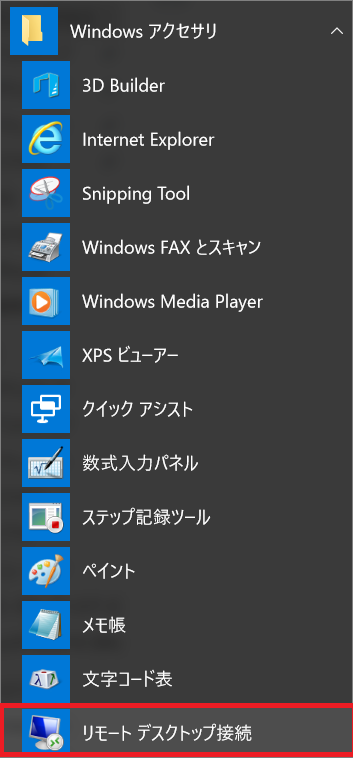
2「リモートデスクトップ接続」画面が表示されましたら
左下「オプションの表示」をクリックします
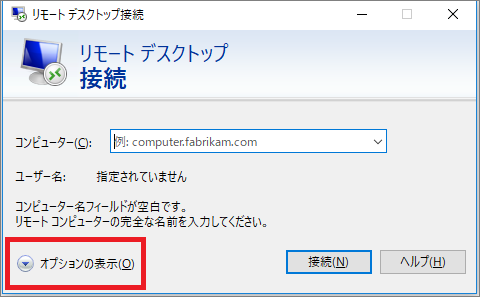
3上部のタブから「詳細設定」を選択し、「任意の場所から接続する」項目の
「設定」ボタンをクリックします
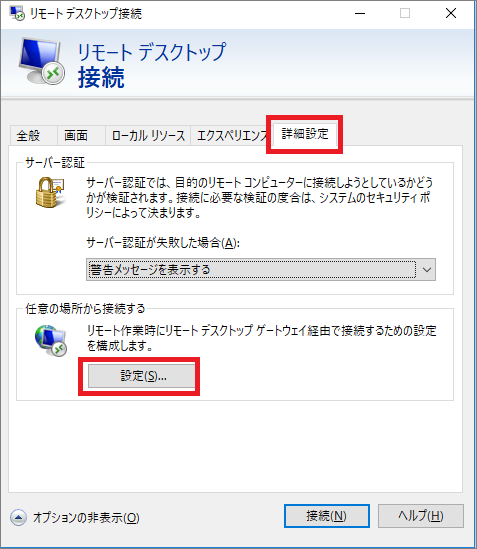
4「次のRDゲートウェイサーバー設定を使用する」を選択し、「サーバー名」の欄に
コントロールパネルでご確認いただける「RD ゲートウェイサーバー名」を入力します
・サーバー名:RD ゲートウェイ サーバー名
(例:*gw*********.jp ※すべて半角文字でご入力ください)
※接続情報の確認手順は こちら
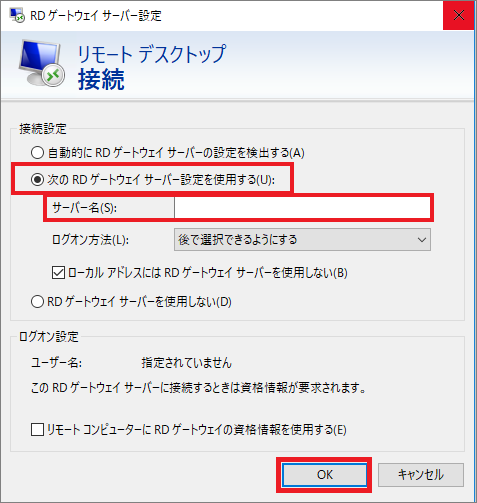
ご入力後、「OK」をクリックします
5上部のタブから「全般」を選択し、「コンピューター」と「ユーザー名」を
以下のとおり入力します
・コンピューター:接続先コンピューター名
(例:*DC*********** ※すべて半角文字でご入力ください)
・ユーザー名:ユーザー名
(例:*******@dc.srv ※すべて半角文字でご入力ください)
※接続情報の確認手順は こちら
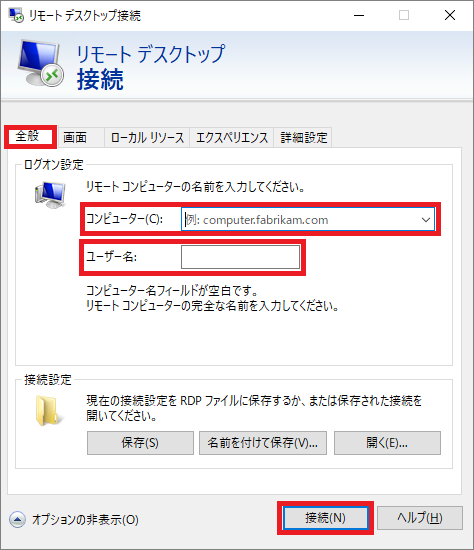
ご入力後、右下「接続」をクリックします
6Windowsセキュリティのウィンドウが表示されますので、「パスワード」を入力します
・パスワード:初期設定時にお客様にて設定されたパスワード
(すべて半角文字でご入力ください)
※パスワードがご不明な場合は こちら の手順にて再設定を行ってください
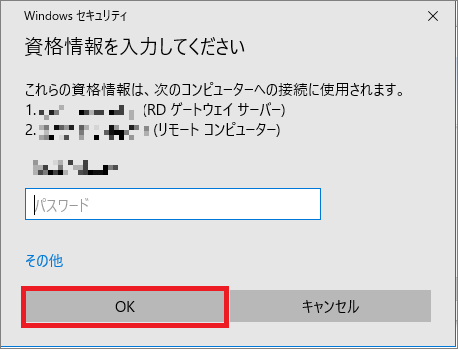
ご入力後、「OK」をクリックします
以上で接続は完了です
接続設定の新規作成方法(Windows 7の場合)
1「スタート」ボタンより、「アクセサリ」内の「リモートデスクトップ接続」をクリックし起動します
2「リモートデスクトップ接続」を起動したら、左下「オプションの表示」をクリックします
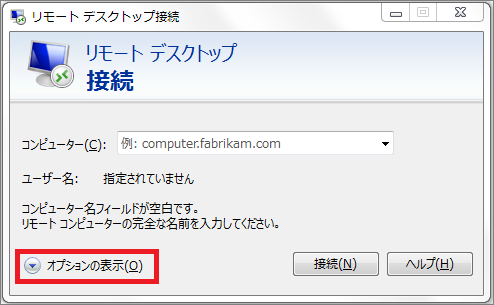
3上部のタブから「詳細設定」を選択し、「任意の場所から接続する」項目の
「設定」ボタンをクリックします
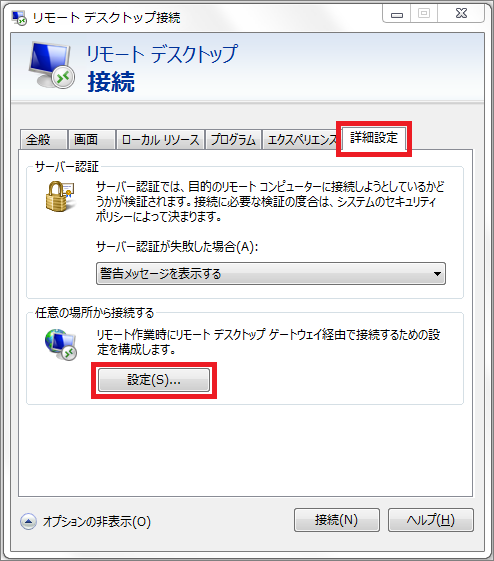
4「次のRD ゲートウェイ サーバー設定を使用する」を選択し、
「サーバー名」の欄に「RD ゲートウェイサーバー名」を入力します
・サーバー名:RD ゲートウェイ サーバー名
(例:*gw*********.jp ※すべて半角文字でご入力ください)
※接続情報の確認手順は こちら
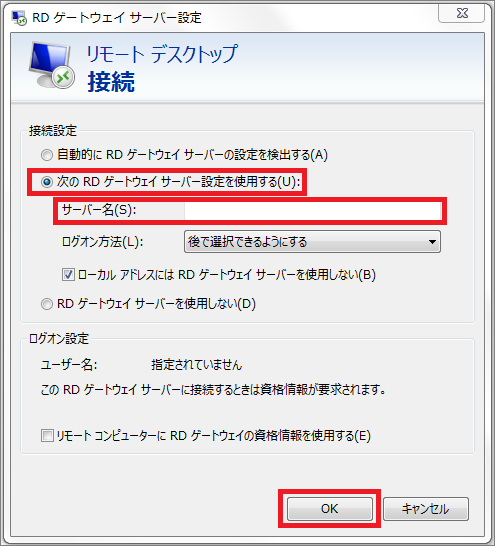
ご入力後、「OK」をクリックし、ウィンドウを閉じます
5上部のタブから「全般」を選択し、「コンピューター」と「ユーザー名」を
以下のとおり入力します
・コンピューター:接続先コンピューター名
(例:*DC*********** ※すべて半角文字でご入力ください)
・ユーザー名:ユーザー名
(例:*******@dc.srv ※すべて半角文字でご入力ください)
※接続情報の確認手順は こちら
ご入力後、右下「接続」をクリックします
6Windowsセキュリティのウィンドウが表示されますので、RDゲートウェイサーバーの
資格情報として以下のとおり「ユーザー名」と「パスワード」を入力します
・ユーザー名:ユーザー名
(例:*******@dc.srv ※すべて半角文字でご入力ください)
・パスワード:初期設定時にお客様にて設定されたパスワード
(すべて半角文字でご入力ください)
※接続情報の確認手順は こちら
※パスワードがご不明な場合は こちら の手順にて再設定を行ってください
ご入力後、「OK」をクリックします
7続いて、資格情報として以下のとおり「パスワード」を入力します
・パスワード:上記にて入力されたパスワードと同一のパスワード
(※すべて半角文字でご入力ください)
ご入力後、「OK」をクリックします
8リモートデスクトップ接続の以下のウィンドウが表示されます
右下「はい」をクリックし、接続します
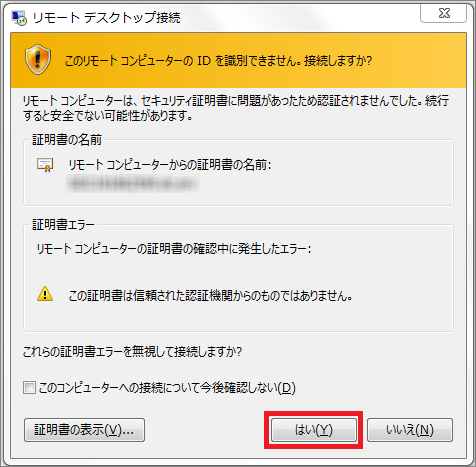
以上で接続は完了です
リモートデスクトップ接続の切断方法
リモートデスクトップ接続の切断方法については以下手順をご確認ください。
1カーソルを画面上部へ移動し、接続バーが表示されたら右の「✕」をクリックします

※接続バーが表示されない場合は、[Ctrl] + [Alt] + [Home] を押してください
2警告が表示された場合、「OK」をクリックし接続を切断します
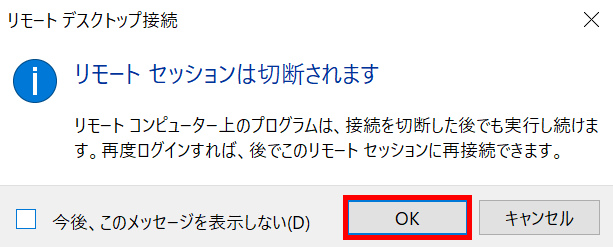
ユーザー名の変更方法
※事前に、コントロールパネルにてリモートデスクトップ接続用のユーザー名変更が必要です。
コントロールパネルでのユーザー名変更手順はこちら
1「Windows」アイコンをクリックし「Windows アクセサリ」内の
「リモート デスクトップ接続」をクリックし、起動します
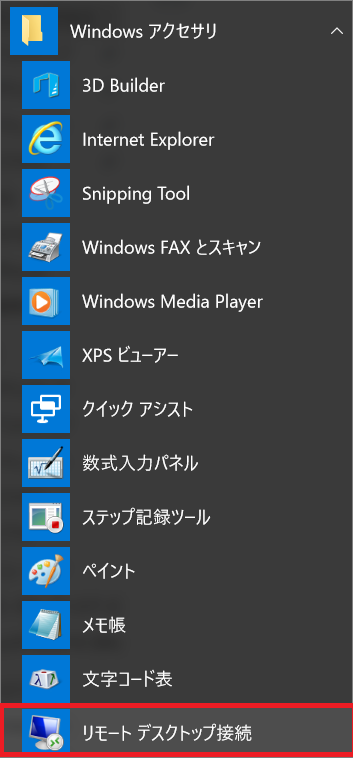
※デスクトップなどに、リモートデスクトップ接続のショートカットを設置されている場合は、
ショートカットを右クリックし、「編集」をクリックします。
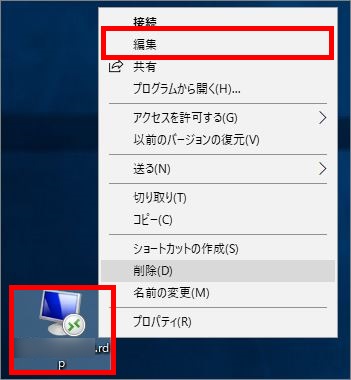
2「リモートデスクトップ接続」画面が表示されましたら
左下「オプションの表示」をクリックします
※「オプションの非表示」と表示されている場合は、そのまま手順3へお進みください
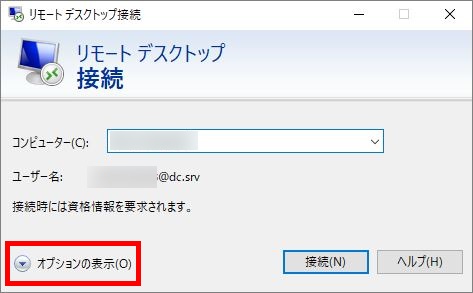
3「ユーザー名」欄に変更後のユーザー名を入力し、「接続」をクリックします。
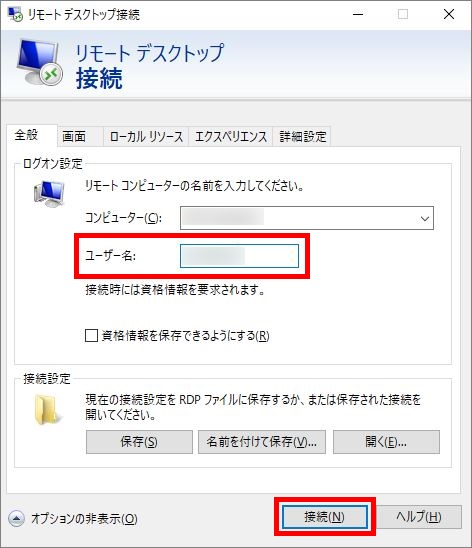
4「このリモート接続の発行元を識別できません。接続しますか?」
と表示されましたら、右下「接続」をクリックします
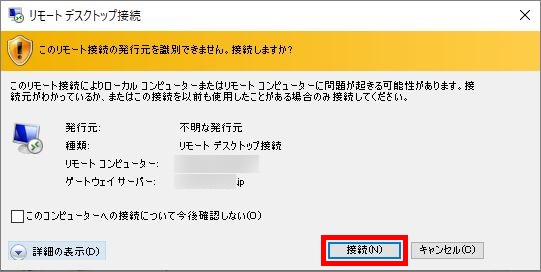
5Windowsセキュリティのウィンドウが表示されますので、
「リモートデスクトップ接続用のパスワード」を入力し、OKをクリックします
※パスワードがご不明な場合は こちら の手順にて再設定を行ってください
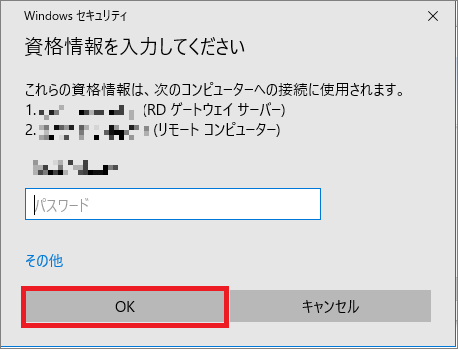
以上で、接続設定のユーザー名変更は完了です。