活用ガイド
RDPファイルで接続情報を変更する(Windows/Mac)
こちらではWindows/MacのパソコンでRDPファイルを使用してリモートデスクトップ接続を行われている場合の
接続情報を変更する手順をご案内します。
以下の手順では、パソコンに保存しているRDPファイルを一旦削除したうえで
メンテナンスにより変更された接続情報を保持したRDPファイルを改めてダウンロードします。
Windowsの場合
1デスクトップやエクスプローラーなどから、保存しているRDPファイルを
右クリックし、「削除」をクリックします
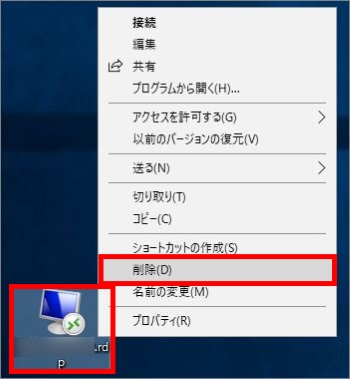
※こちらの手順以降の、RDPファイルダウンロード方法については
本ガイドの最下部にて動画でもご案内しております。
ぜひあわせてご覧ください。
2コントロールパネルへログインし、コンピューターの一覧から接続したいコンピューターの契約を選択します。
選択しているコンピューターは「選択中プラン」という表示になります。
別のコンピューターを選択する場合は「このコンピューターを選択」をクリックして
切り替えてください。
3プランを選択した後、左側のメニューより「リモートデスクトップ」をクリックします。
「RDPファイルのダウンロード」からダウンロードボタンをクリックし、任意の場所にRDPファイルを保存します。
※こちらのガイドではWindowsのパソコンのデスクトップに保存した場合を想定してご案内します。
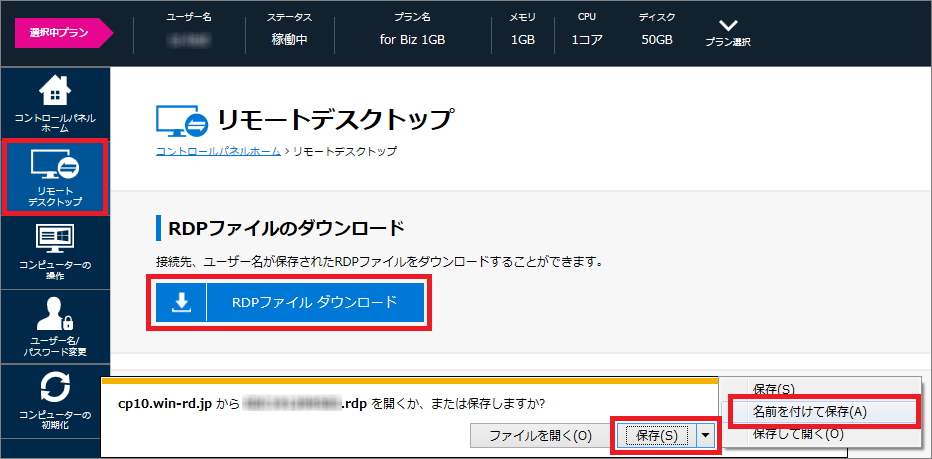
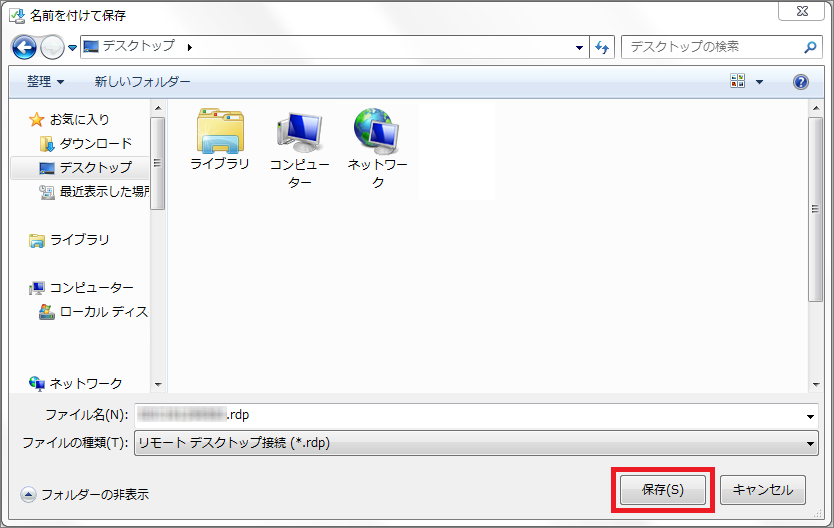
4保存したRDPファイルをダブルクリックします。
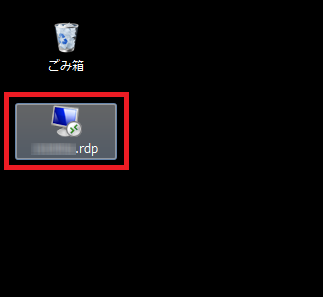
以下のようなリモートデスクトップ接続のウィンドウが表示されますので[接続]をクリックします。
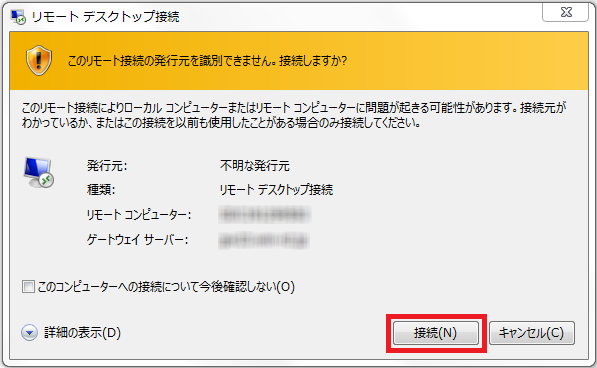
Windowsセキュリティのウィンドウが表示されますので、リモートデスクトップ接続用
パスワードを入力し、[OK]をクリックしてください。
※接続用パスワードをお忘れの場合はパスワードの変更を行ってください。
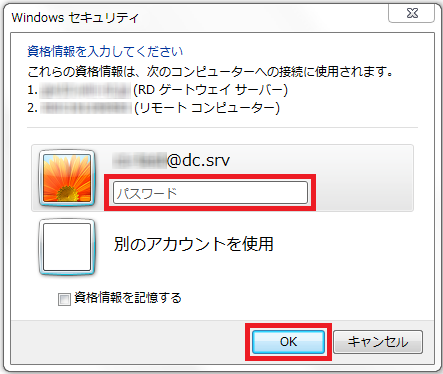
5以上で接続設定の変更は完了です。
※ご契約のプランによって接続後の画面は異なります。
接続後の画面イメージはこちらよりご確認ください。
Macintosh(Mac)の場合
1デスクトップやFinderなどから、保存しているRDPファイルを右クリックし、
「ゴミ箱に入れる」をクリックしたうえ、削除します
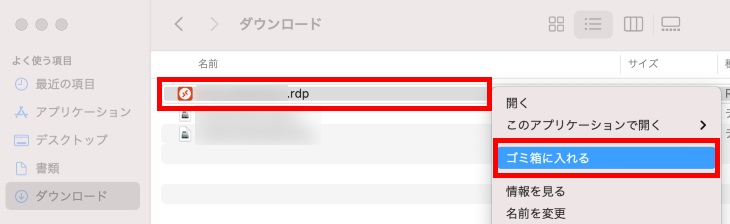
※こちらの手順以降の、RDPファイルダウンロード方法については
本ガイドの最下部にて動画でもご案内しております。
ぜひあわせてご覧ください。
2コントロールパネルへログインし、コンピューターの一覧から
接続したいコンピューターの契約を選択します。
選択しているコンピューターは「選択中プラン」という表示になります。
別のコンピューターを選択する場合は「このコンピューターを選択」をクリックして
切り替えてください。
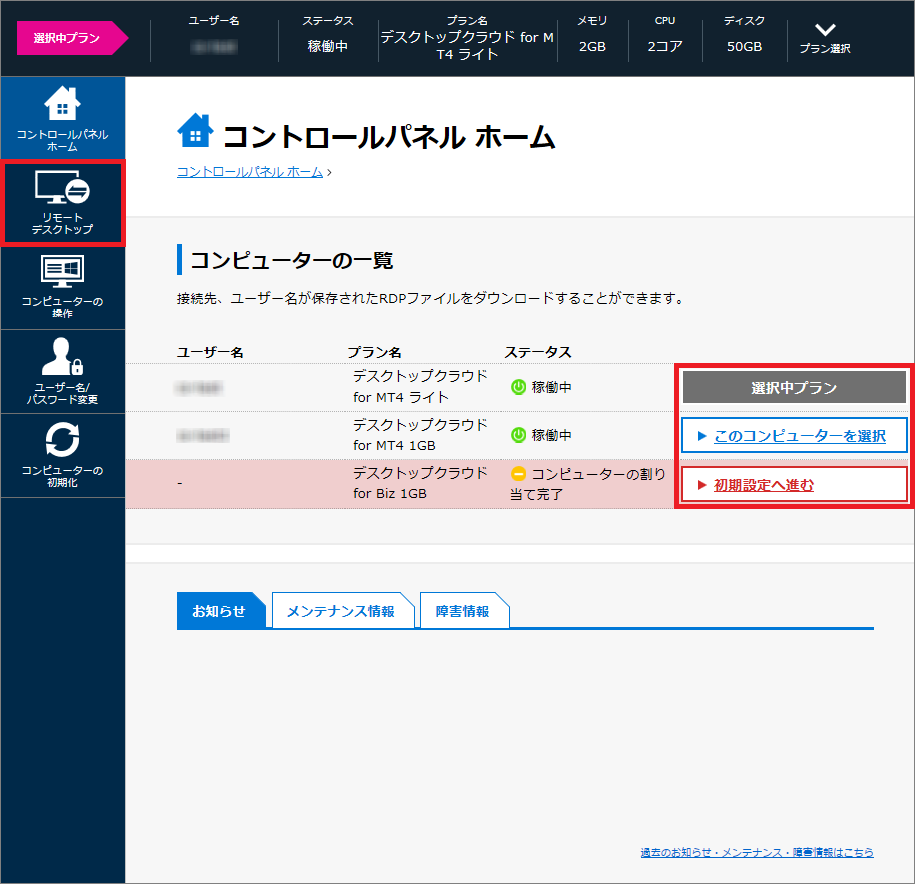
3プランをご選択後、左側のメニューより「リモートデスクトップ」をクリックし、
「RDPファイルのダウンロード」から「RDPファイルダウンロード」をクリックします。
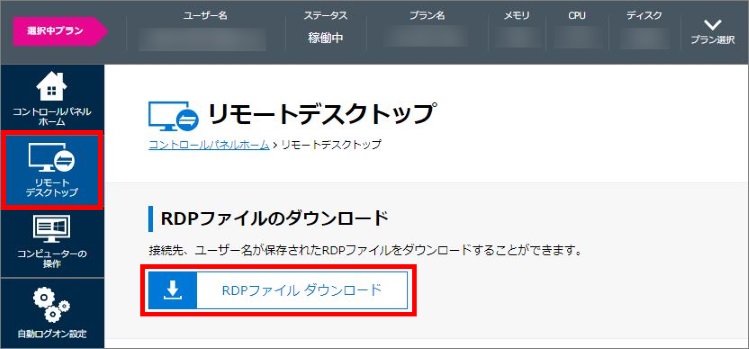
4FinderからダウンロードしたRDPファイルをダブルクリックします。
※Macで「RDPファイル」をダウンロードした際、テキストファイルとしてダウンロードされる場合がございます。
拡張子が「.txt」となっている場合は、ダウンロード後に、「.txt」を削除してからご利用ください。
※以下は「ダウンロード」にRDPファイルを保存した場合の画像
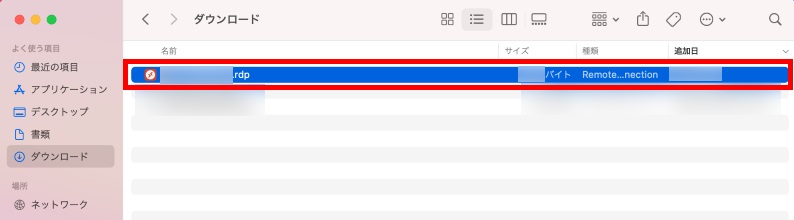
5ユーザー名とパスワードの入力画面が表示されますので、「Password」欄に
リモートデスクトップ接続用のパスワードを入力し、「Continue」をクリックします。
※接続用パスワードをお忘れの場合はパスワードの変更を行ってください。
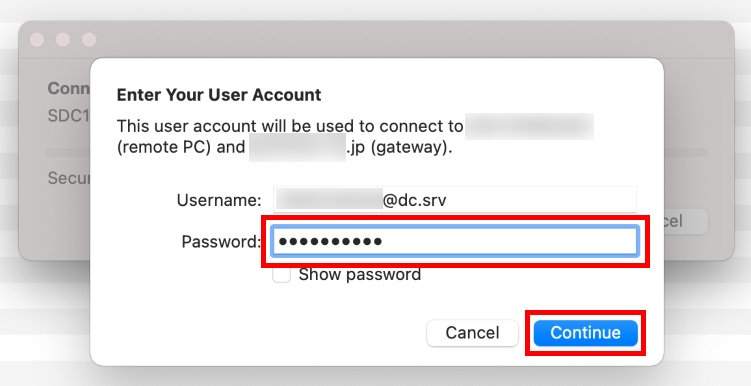
6以上で接続設定の変更は完了です。
※ご契約のプランによって接続後の画面は異なります。
接続後の画面イメージは以下をご確認ください。
ご契約プランごとの接続後の画面イメージ
■デスクトップクラウド for MT4 ライトプランをご利用の場合

■デスクトップクラウド for MT4 1~8GBプランをご利用の場合
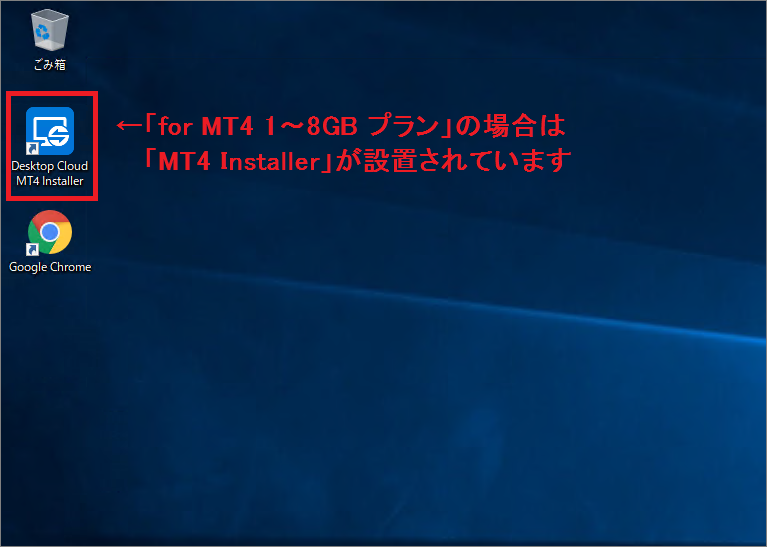
■デスクトップクラウド for Biz 1~8GBプランをご利用の場合
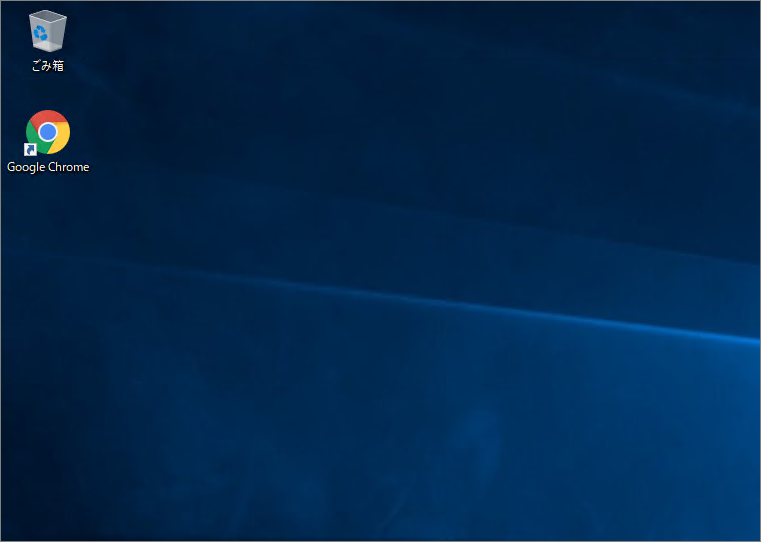
動画によるリモートデスクトップ接続設定手順のご案内
リモートデスクトップ接続の手順につきましては、動画と音声でよりわかりやすい
ガイドもご用意しております。ぜひご覧ください。
▼「Windows 10」での接続方法のご案内
▼「mac OS」での接続方法のご案内