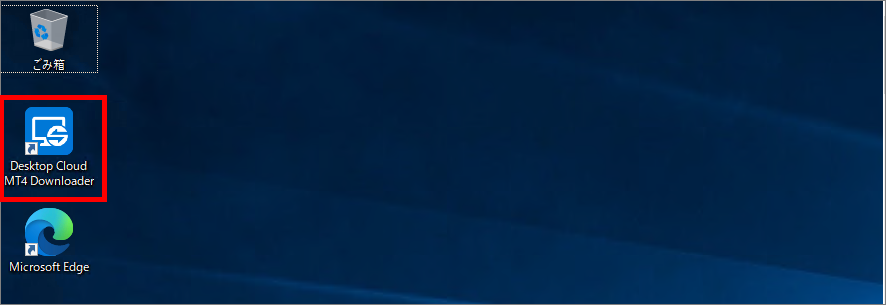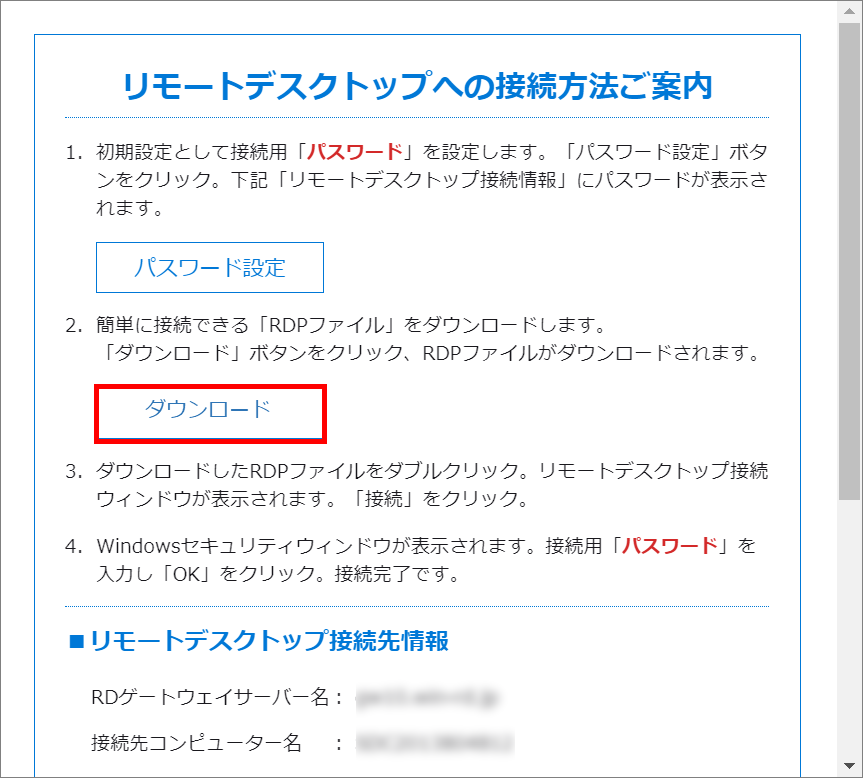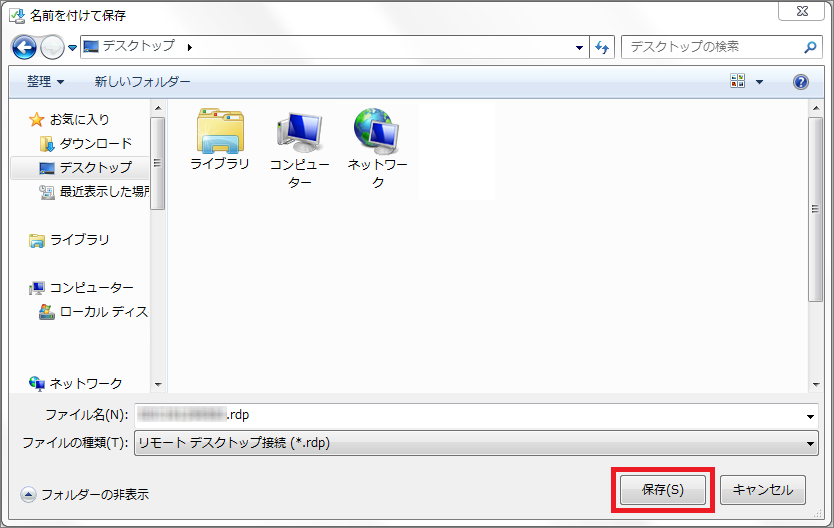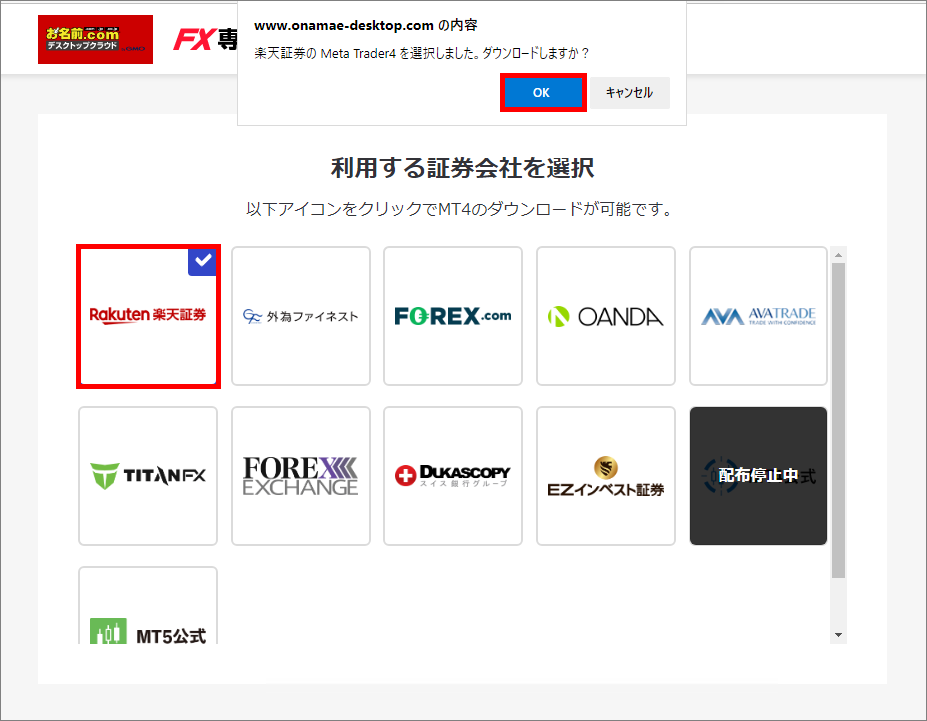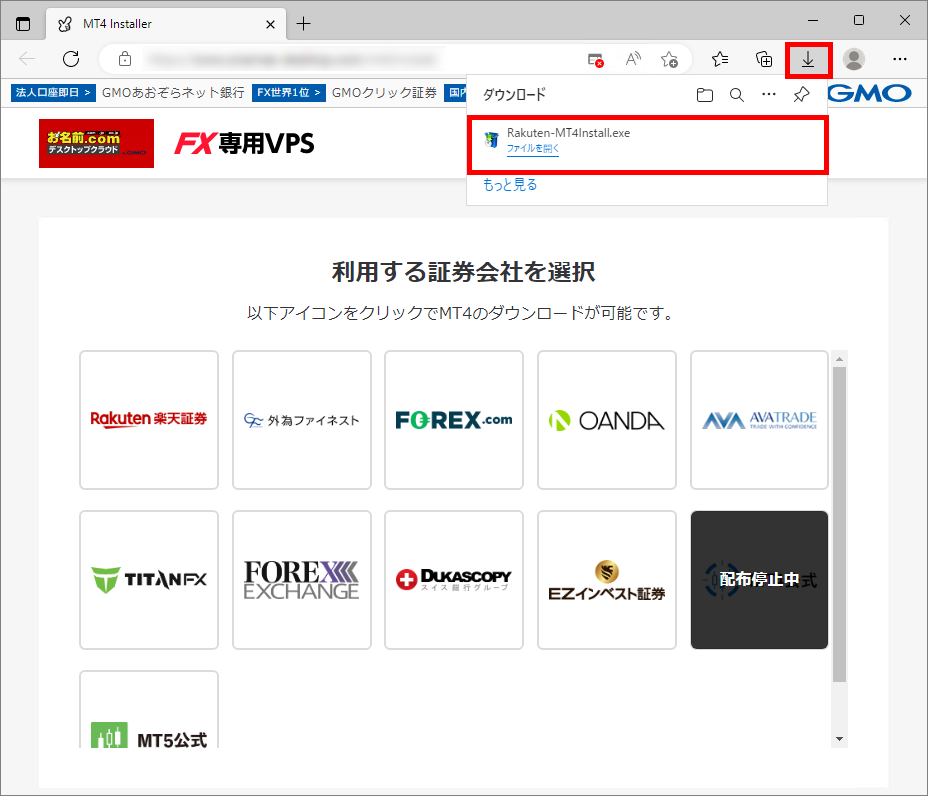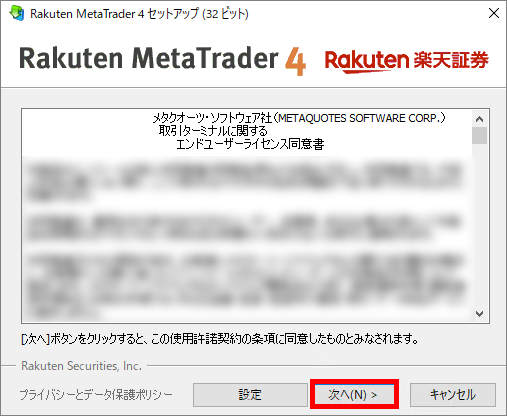リモートデスクトップ接続の手順につきましては、動画と音声でよりわかりやすい
ガイドもご用意しております。ぜひご覧ください。
▼「Windows 10」での接続方法のご案内
▼「mac OS」での接続方法のご案内
▼「iPhone/iPad」での接続方法のご案内
▼「Android」での接続方法のご案内
STEP1:コントロールパネルでパスワードを設定する
1リモートデスクトップ接続を行うためにはコントロールパネルにて接続用パスワードの
設定が必要となります。
コントロールパネルにログインすると、ポップアップが表示されます。
※ポップアップが表示されない場合、「コントロールパネルホーム」にお申込みいただいたプランが
一覧表示されておりますので、該当プランの「このコンピューターを選択」をクリックしてください。
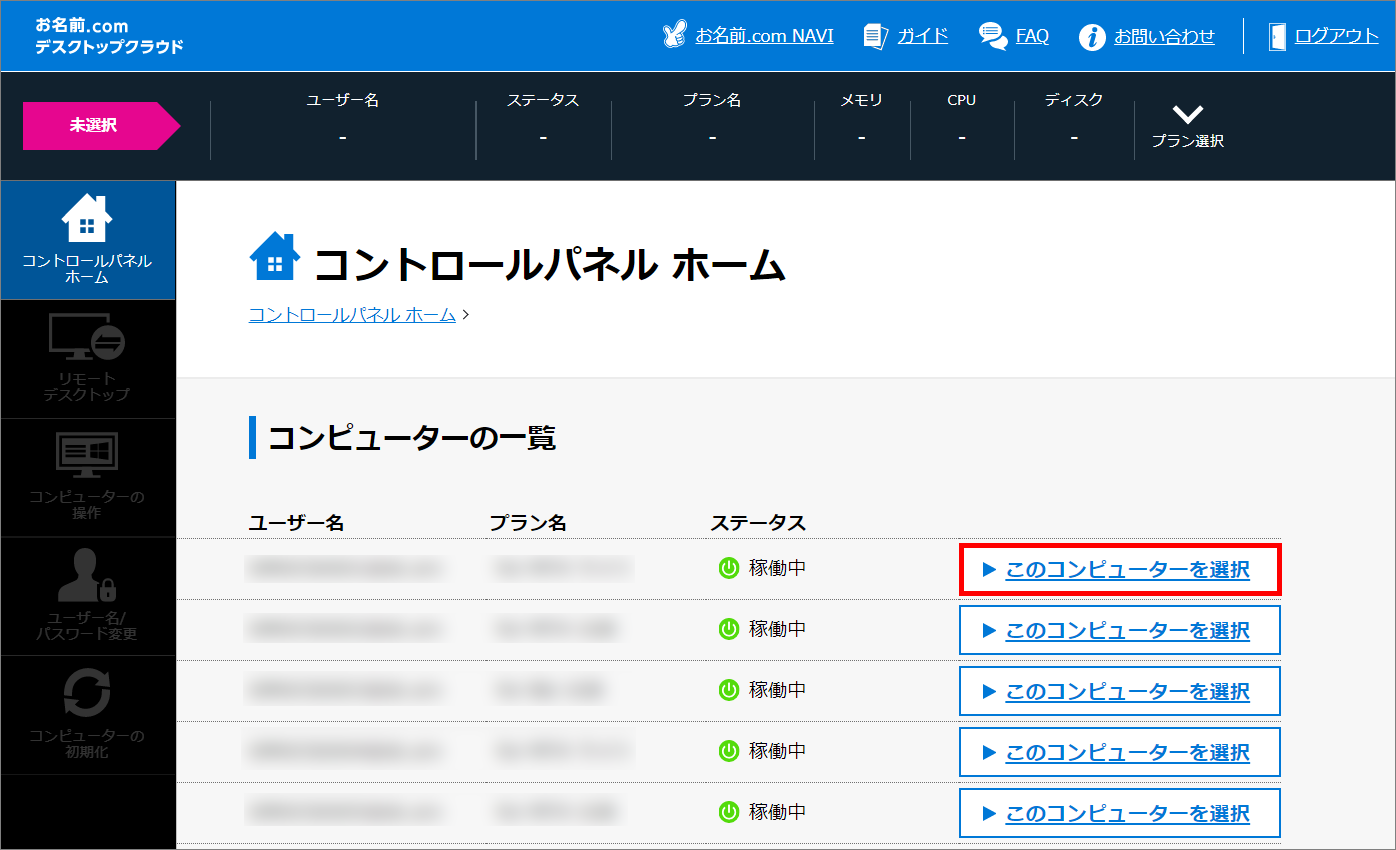
2ポップアップ内「1.」の「パスワード設定」をクリックし、接続用のパスワードを設定します。
ここで設定した「パスワード」はリモートデスクトップ接続を行う際に必要となります。
※設定したパスワードはこちらの方法で変更することができます。
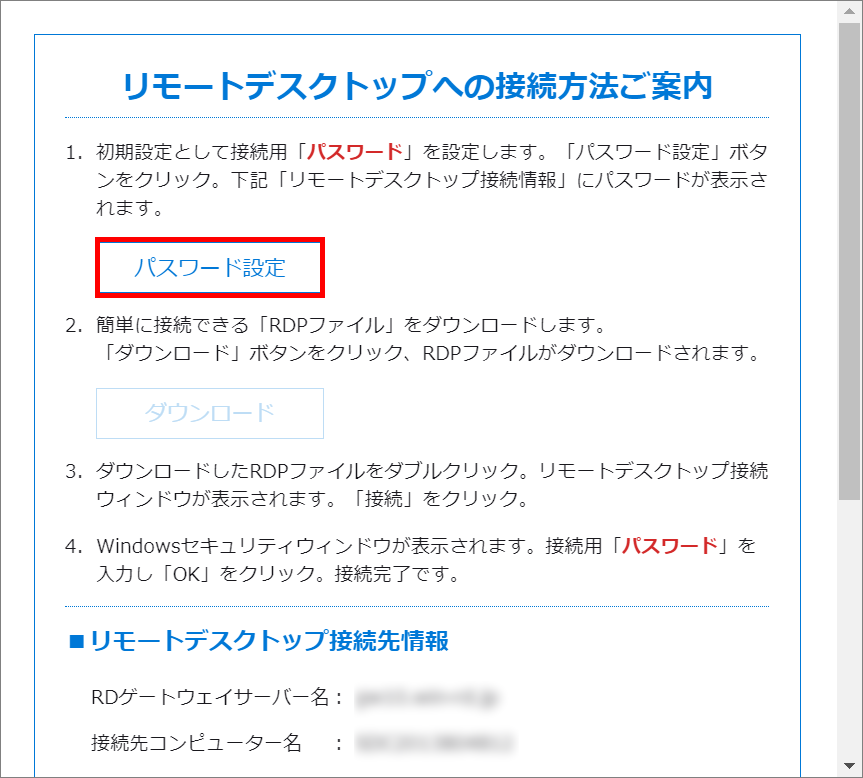
3「リモートデスクトップ接続先情報」に接続用「パスワード」が表示されますので、お控えください。
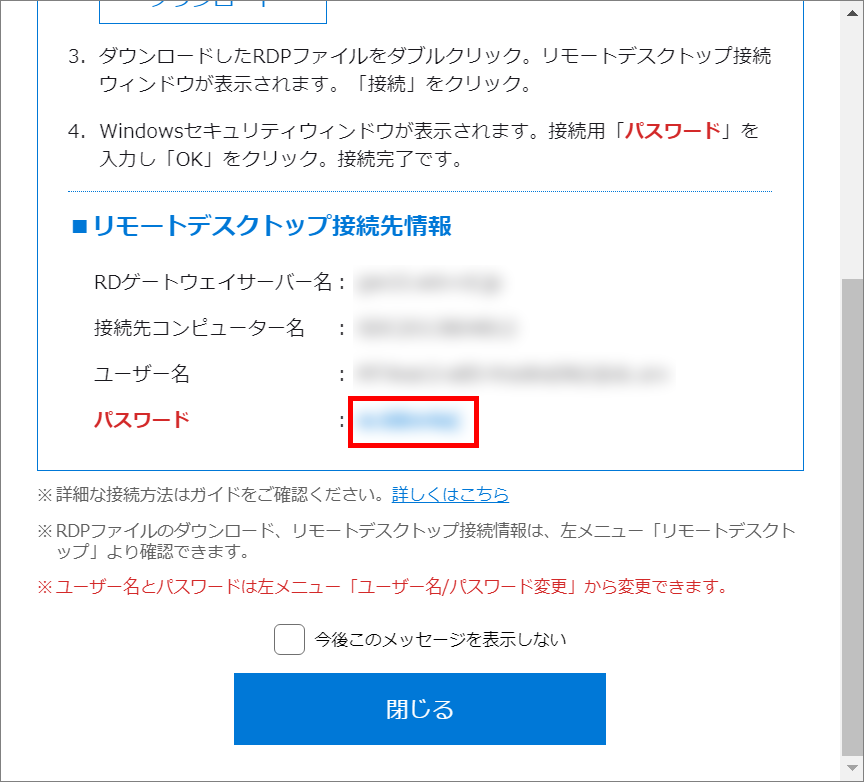
STEP2:リモートデスクトップ接続をする
接続用パスワードの設定が完了しましたら、リモートデスクトップ接続が可能です。
ここでは、あらかじめ接続先やユーザー名などが保存されたRDPファイルを使用して、
パソコンからかんたんに接続する方法をご案内します。
一度任意の場所(パソコンのデスクトップなど)にダウンロードすれば、ユーザー名を変更しない限り
保存したRDPファイルからかんたんに接続をすることができます。
スマートフォンから接続する場合は、専用のアプリケーションに接続情報を設定して接続します。
接続情報の確認や設定方法は下記ガイドをご確認ください。
※こちらのガイドではWindowsのパソコンのデスクトップに保存した場合を想定してご案内します。
1STEP1でパスワードの設定が完了した後、ポップアップ内「2.」の「ダウンロード」をクリックし、
任意の場所にRDPファイルを保存します。
2「閉じる」をクリックし、ポップアップを閉じます。
「今後このメッセージを表示しない」にチェックを入れ、「閉じる」をクリックすると、
次回以降ポップアップは表示されません。
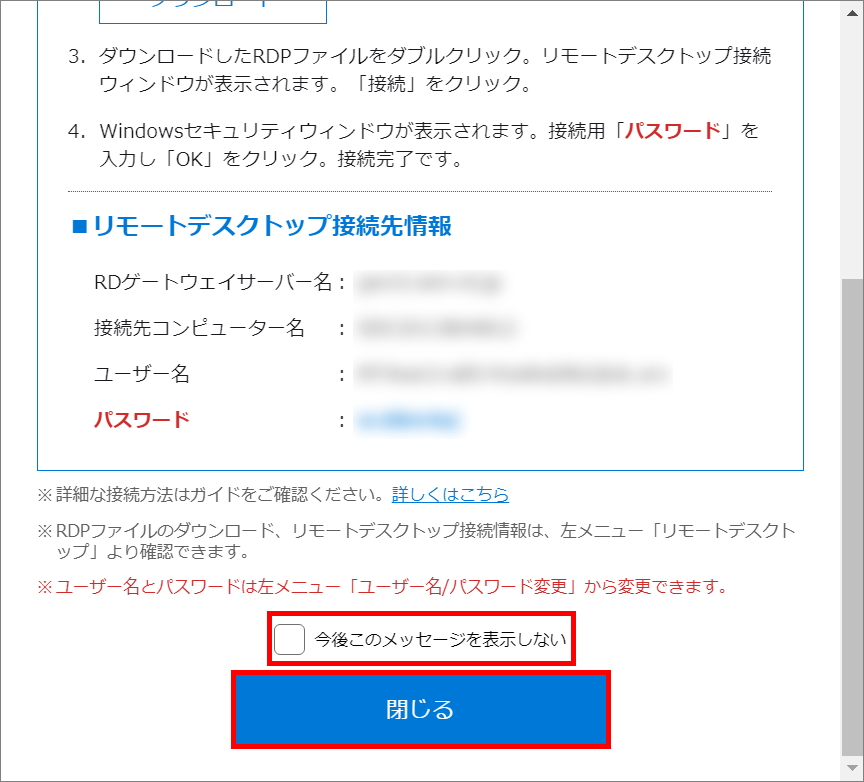
3ダウンロードしたRDPファイルのアイコンをダブルクリックします。
一度RDPファイルをダウンロードすれば、2回目以降はここからの手順で
リモートデスクトップ接続を行うことが可能です。
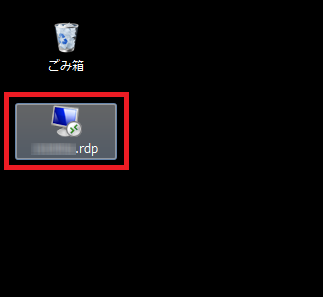
以下のようなリモートデスクトップ接続のウィンドウが表示されますので[接続]をクリックします。
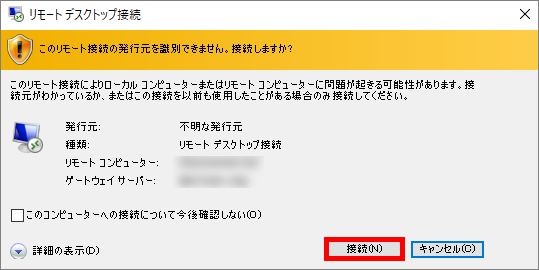
Windowsセキュリティのウィンドウが表示されますのでSTEP1でお控えいただいたパスワードを
入力し、[OK]をクリックしてください。
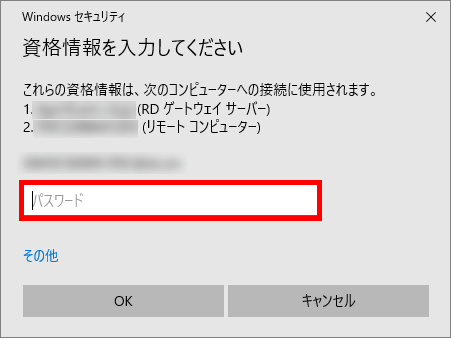
4以下のようなサーバーの画面が表示されましたら接続完了です。
※ご契約のプランによって接続後の画面は異なります。以下をご確認ください。
■デスクトップクラウド for MT4 1~8GBプランをご利用の場合
「MT4 Downloader」が設置されています。
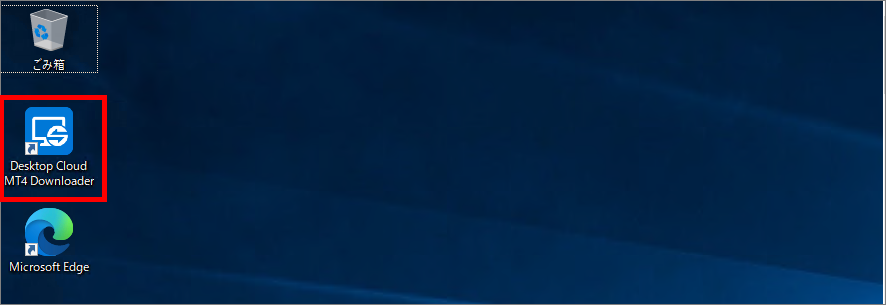
■デスクトップクラウド for Biz 1~8GBプランをご利用の場合
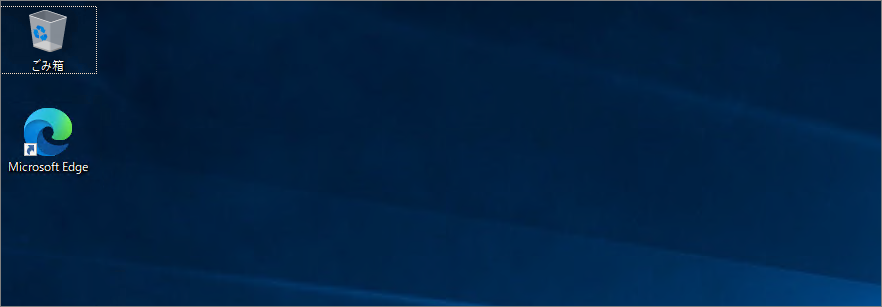
■デスクトップクラウド for MT4 ライトプランをご利用の場合

STEP3:接続後の操作について
接続が完了しましたら、ご利用用途に合わせてご運用を行ってください。
なお、「デスクトップクラウド for MT4」をご利用の場合、接続後のサーバー内に
MetaTrader4のインストーラーをご用意しておりますので以下の手順で
MetaTrader4のインストールを行ってください。
1MetaTrader4のインストーラーを起動します。
■「デスクトップクラウド for MT4 ライトプラン」をご利用の場合、青色の「MetaTrader4」のボタンをクリック

■「デスクトップクラウド for MT4 1~8GBプラン」をご利用の場合、「MT4 Downloader」をクリック