お申込みから設定までの流れ
-
STEP1「VPSのお申込み」
-
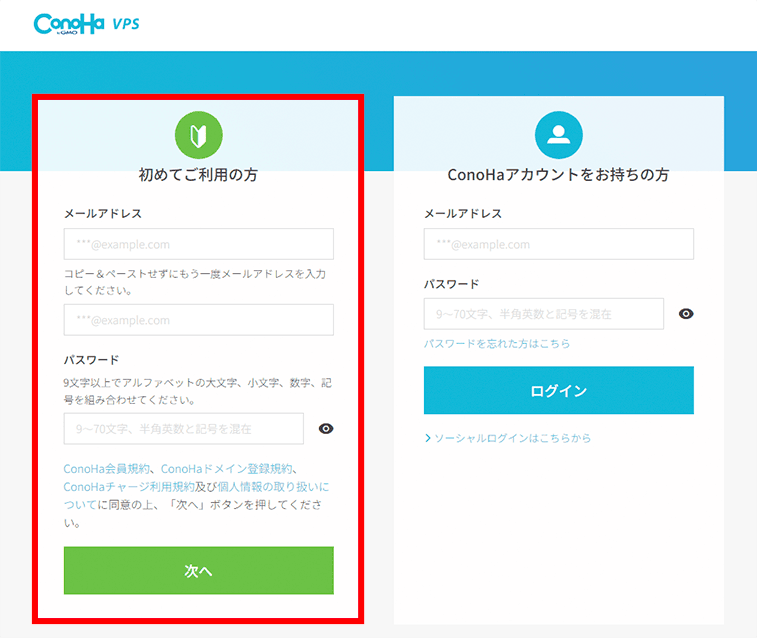
- ・初めてご利用の方
- 使用するメールアドレスとパスワードを入力し「次へ」をクリック
- ・アカウントをお持ちの方
- 登録済みのメールアドレスとパスワードを入力しログインしてください。
-
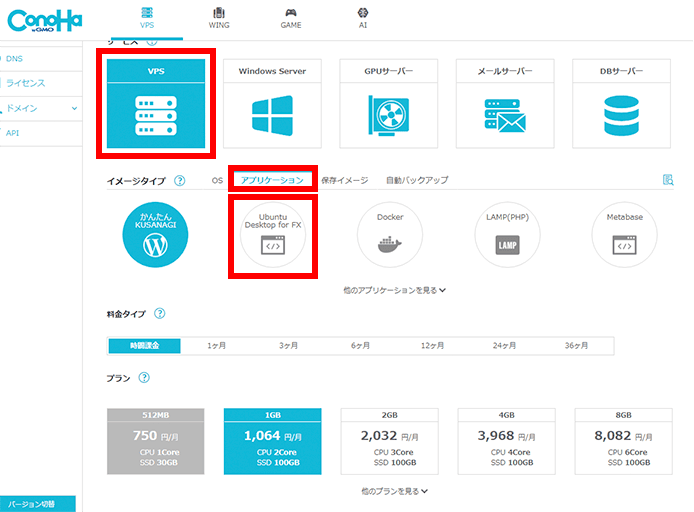
- ・サービスとイメージタイプを選択
- サービス:VPSを選択
- イメージタイプ:アプリケーションを選択後Ubuntu Desktop for FXを選択
-
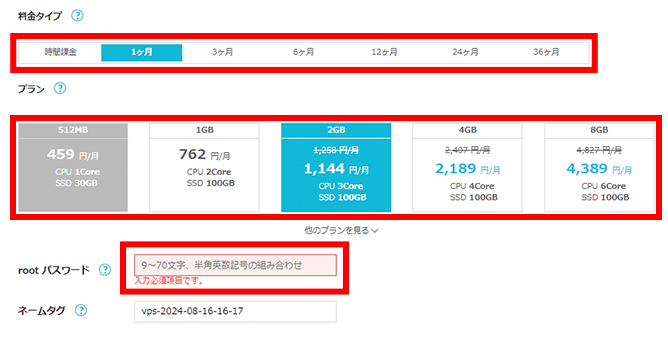
- ・料金タイプとプランを選択
- 料金タイプ:1ヶ月を選択
- プラン:2GBを選択
- ※自動売買を行う場合2GB以上推奨
- ・rootパスワードを設定
- VPS設定時に使用するパスワードとなります。
-
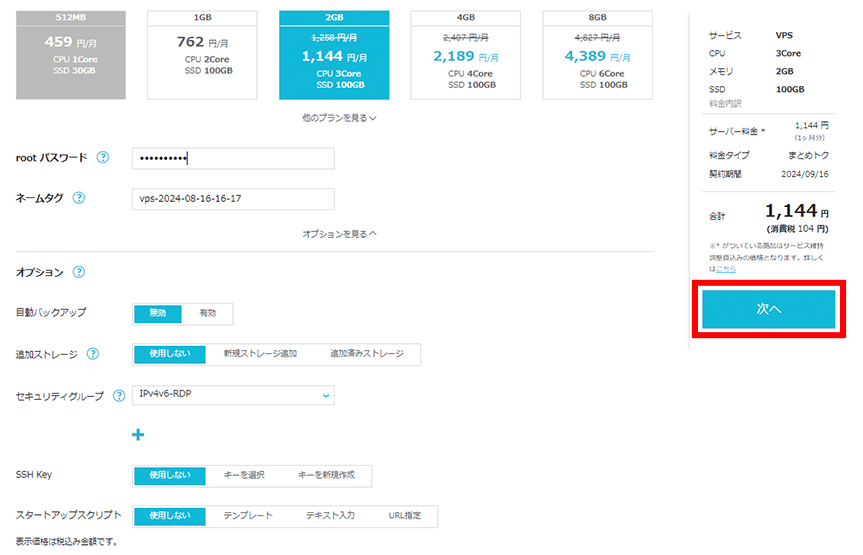
「次へ」をクリック
-
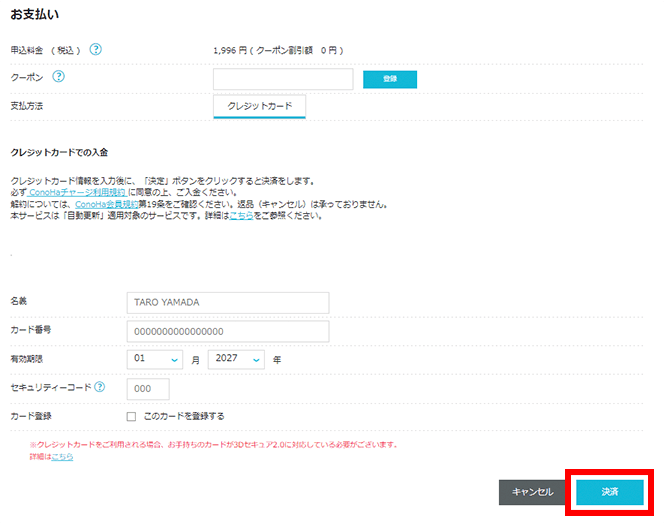
- ・クレジットカード情報を入力
- クレジットカード情報を入力後「決済」ボタンをクリック
-
-
STEP2「VPSの設定」
-
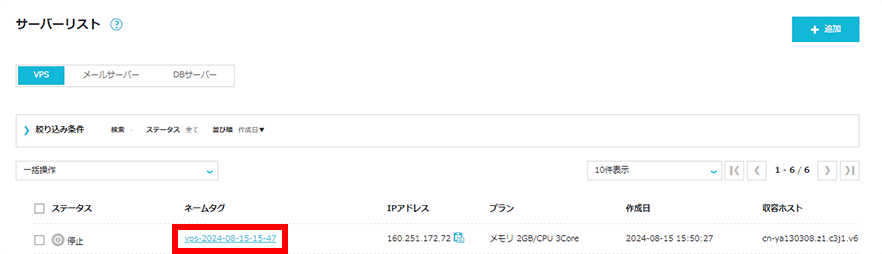
サーバーリストへ移動し契約したVPSをクリック
-
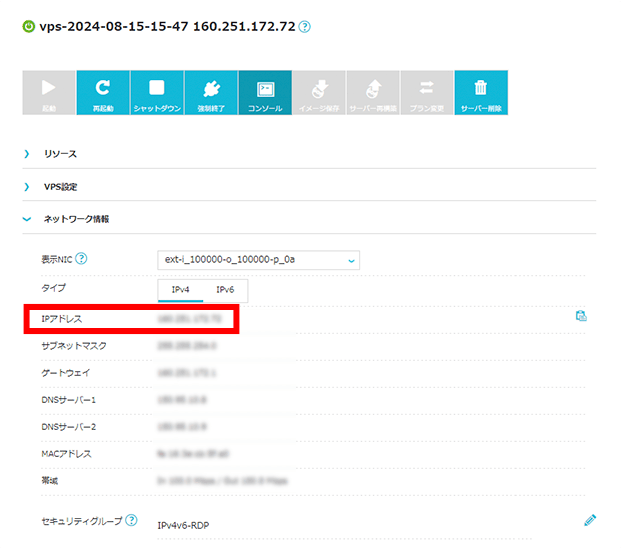
IPアドレスをコピー
-
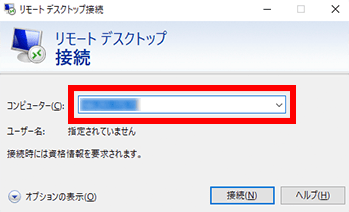 画面左下「Windows」を開き「リモート デスクトップ接続」と入力
画面左下「Windows」を開き「リモート デスクトップ接続」と入力
リモートデスクトップ接続アプリを開いてください。コピーしたIPアドレスを貼り付けます。
接続ボタンをクリック -
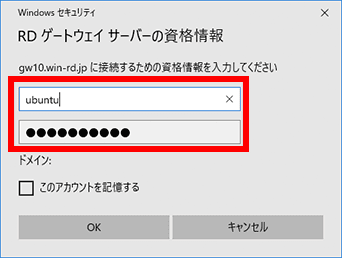
ユーザー名とパスワードを入力する画面が表示されます。
ユーザー名:ubuntu
パスワード:ご契約時に入力したrootパスワード
入力後「OK」をクリック -
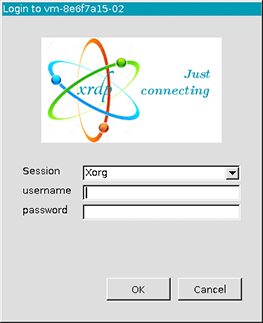
再度ユーザー名とパスワードを入力してください。
ユーザー名:ubuntu
パスワード:ご契約時に入力したrootパスワード
手動で入力後「OK」をクリック -
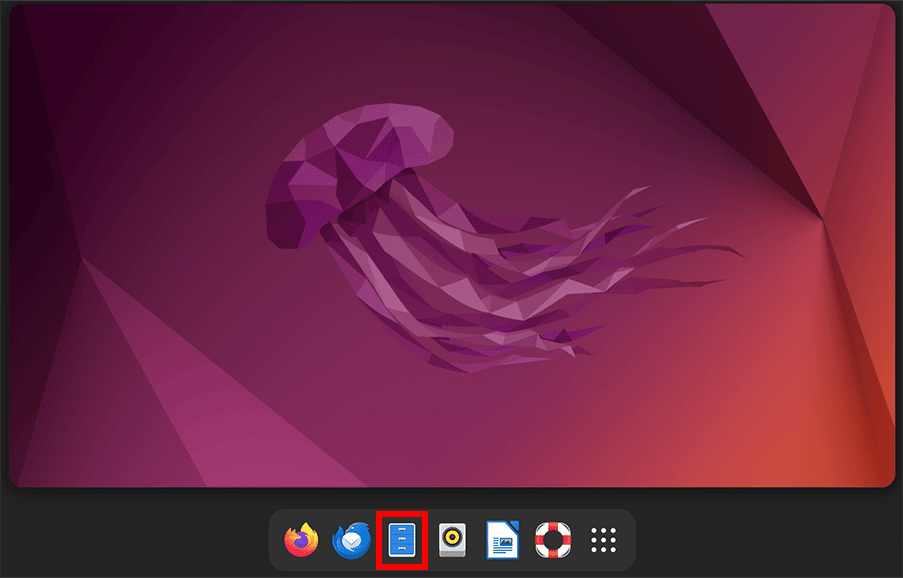
「Files」を起動してください。
-
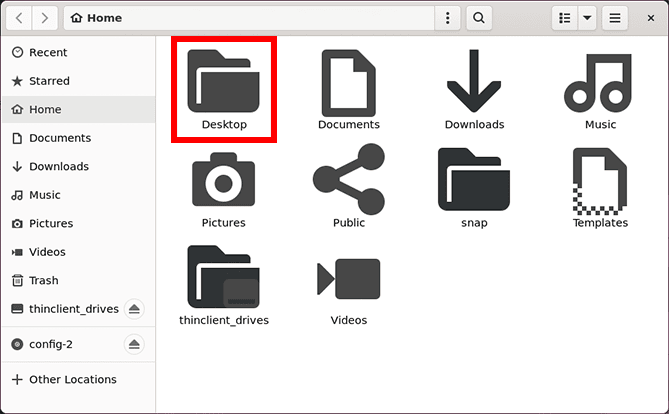
「Desktop」ファイルを開いてください。
-
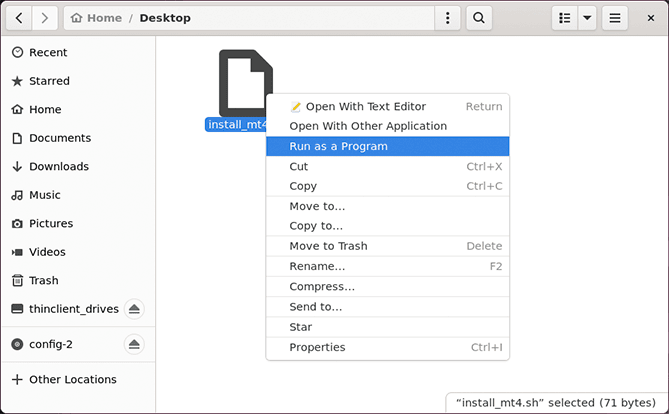
「install_mt4.sh」ファイルを選択のうえ右クリックし、「Run as a Program」をクリックします。
-
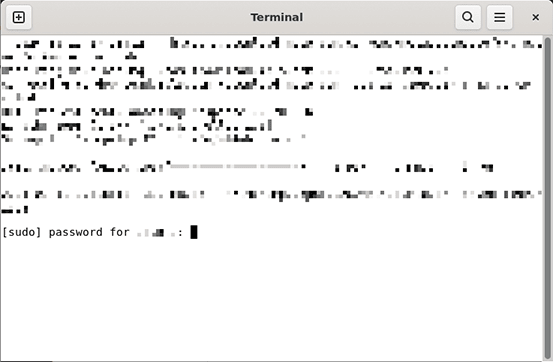
「Terminal」が起動し、パスワード入力を求められますので、ご契約時に入力したrootパスワードを入力し、「Enter」をクリックします。
※パスワードは入力時テキスト表示はされない為注意 -
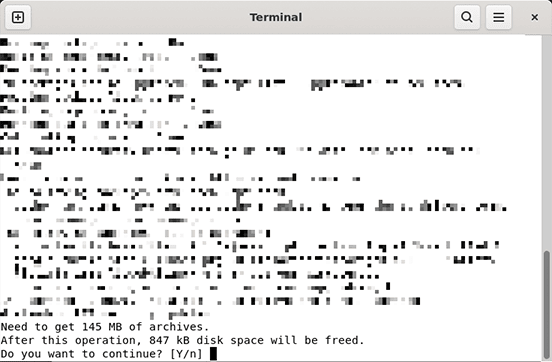
途中、「 Do you want to continue? 」が表示されますので、「Y」を入力し、「Enter」をクリックします。
-
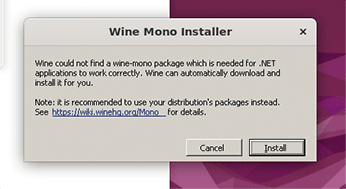
「Wine Mono Installer」が表示されますので、内容をご確認のうえ「Install」をクリックします。
-
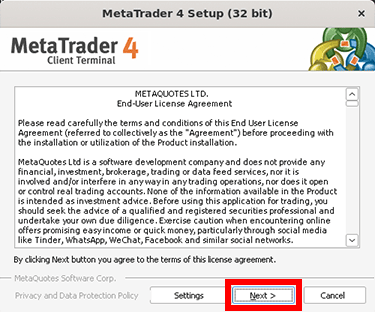
セットアップ画面が表示されますので、「Next」をクリックします。
-
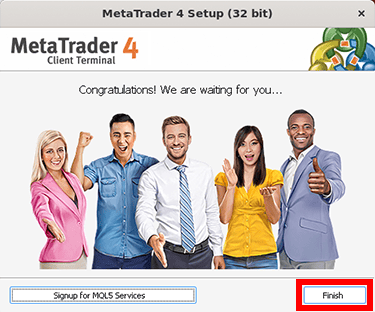
セットアップが完了すると、「Finish」をクリックしてください。
-
-
STEP3「MT4の設定」
-
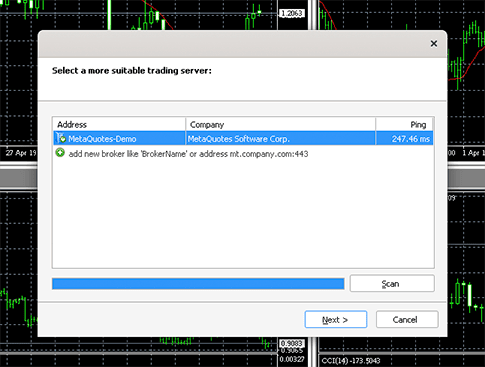
インストール後MT4が起動します。
-
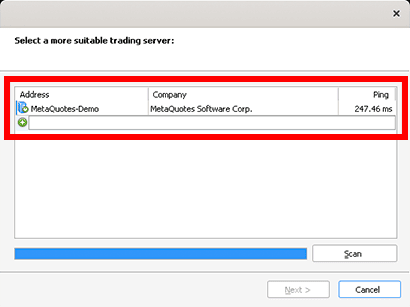
使用する証券会社の名前を入力
例)FXTFを使用する場合「FXTF」と入力しEnter
使用する証券会社を確認後ログインしMT4の設定は完了です。
-
-
STEP4「EAの設置」
-
- ・EAの設置方法
- MT4の設定完了後はEAを設置していきます。
- EAの設置方法はこちらのページよりご確認ください。
-
-
注意事項
- zip等の圧縮ファイルの解凍は基本的にできません。
- 言語表示は英語表示となります。
- パラメータ等に英語以外の表示がある場合文字化けを起こす可能性があります。
- EA設置時のニコちゃんマークは表示されません。(文字化け表示となります)
- 日本語は文字化け表示となる可能性があります。
- EAが外れる場合がある為定期的に動作確認を行ってください。
- 1つのMT4でEAを運用するのではなく複数で運用することを推奨いたします。
- EAによっては動作しない場合があります。